Are you thinking about how to delete YouTube videos on iPhone? Have you ever uploaded a video to YouTube and realized later that you need to delete it? Whether it’s due to privacy concerns, or outdated content, deleting a YouTube video on your iPhone is easier than you might think. In this post, we’ll share with you the step-by-step process of deleting YouTube videos from your iPhone. So if you’re ready to clean up your YouTube channel and remove those unwanted videos, keep reading this post.
List of Contents
- How to Delete YouTube Videos on iPhone?
- How to DELETE YouTube Videos on iPhone 2023
- How to Delete YouTube Videos on a Phone?
- How to Delete YouTube Videos on iPhone 2023
- How to Delete YouTube Videos on Android?
- How to Delete YouTube Videos on iPad
- How to Delete YouTube Shorts on iPhone?
- How to Delete YouTube Videos on a Computer?
- Why Can’t Delete Videos from iPad?
- How Do You Permanently Delete Videos from YouTube?
- How Do I Mass Delete YouTube Videos on My Phone?
- How Do I Reduce YouTube Storage on My iPhone?
- Conclusion
How to Delete YouTube Videos on iPhone?
If you need to delete a YouTube video from your iPhone for any reason, there are just a few steps you need to follow. First, open the YouTube app and sign in if necessary.
Then, find the video you want to delete – either by browsing your uploaded videos or searching for it. Once you’ve found the video, tap on the ellipsis icon (three dots) below the video thumbnail. A menu will pop up with several options; tap “Delete” and then confirm by tapping “OK.” The video will be removed from your account immediately.
•How to Download Videos from YouTube on MacBook Air?
How to DELETE YouTube Videos on iPhone 2023
- In the YouTube app, find the video you want to delete
- Tap on the three dots in the top right corner of the video
- Select Delete from the menu that appears
- Confirm that you want to delete the video by tapping Yes
How to Delete YouTube Videos on a Phone?
If you’re like most people, you probably have a YouTube account. And if you have a YouTube account, chances are you’ve uploaded at least one video to the site. But what happens when you want to delete that video?

Here’s a step-by-step guide on how to do just that, from your phone.
» First, open the YouTube app and sign in (if you’re not already signed in). Then, tap on the three vertical dots in the top right corner of the screen.
» This will pull up a menu with several options. Tap on “My Channel.” Next, tap on the ” Videos” tab.
» This will show you all of the videos that you have uploaded to your channel. Find the video that you want to delete and tap on it. Once you’re on the video page, tap on the three vertical dots in the top right corner again.
» This time, however, select “Delete.” A pop-up window will appear asking if you’re sure that you want to delete the video; select “OK.” That’s it! The video is now deleted from your channel.
•How to Delete a YouTube Channel on iPhone?
How to Delete YouTube Videos on iPhone 2023
It’s pretty easy to delete a YouTube video from your iPhone. Just follow these simple steps:
1. Open the YouTube app on your iPhone and sign in if you aren’t already.
2. Tap on the menu icon in the top left corner of the screen (it looks like three lines).
3. Scroll down and tap on “My Channel.”
4. Find the video you want to delete and tap on the ellipsis icon next to it (it looks like three dots).
How to Delete YouTube Videos on Android?
If you’re like most people, you probably have a love-hate relationship with YouTube. On the one hand, it’s an incredibly convenient platform that allows you to watch videos from all over the world. On the other hand, it can be a huge time suck—especially if you find yourself watching videos that you really don’t need to be watching.
If you’re interested in deleting your YouTube account (or just some of the videos on your account), here’s how to do it on Android: First, open up the YouTube app and sign in to your account. Once you’re signed in, tap on the three horizontal lines in the top left corner of the screen.
This will bring up a menu of options. Tap on “My Channel.” This will take you to your channel page where all of your uploaded videos are listed.
To delete an entire video, simply tap on the trashcan icon next to the video that you want to delete. A pop-up window will appear asking if you’re sure that you want to delete the video; tap “OK” if you are. The video will then be deleted from your channel permanently.
To delete just part of a video, first tap on the pencil icon next to the video that you want to edit. This will open up a new screen with editing options for that particular video. Tap on “Trim” and use the sliders at the bottom of the screen to select which part of the video you want to keep and which part(s) you want to get rid of; when finished, tap “Save.”
How to Delete YouTube Videos on iPad
Assuming you want a step-by-step guide on how to delete YouTube videos from your iPad:
1. Open the YouTube app and sign in if necessary.
2. Tap on the three lines in the top left corner of the screen to open the menu.
3. Scroll down and tap on “History: under “Library.”
4. Tap on the X next to any video you want to delete from your history.
How to Delete YouTube Shorts on iPhone?
If you’re like most people, you probably watch a lot of YouTube videos on your iPhone. And if you’re like most people, you probably have a lot of YouTube Shorts saved on your device. But what if you want to delete them?
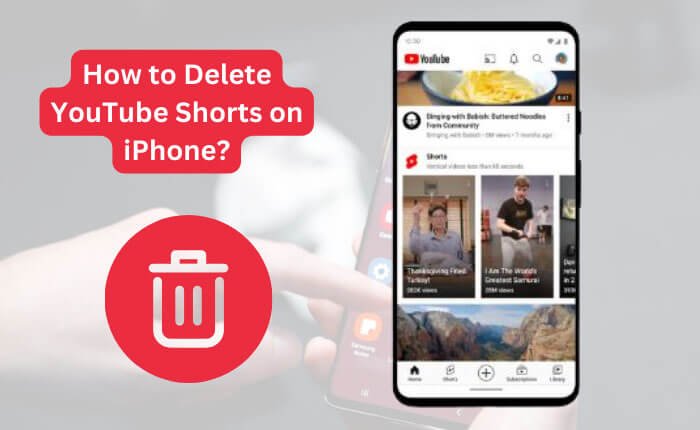
Unfortunately, there’s no easy way to do it. YouTube doesn’t currently offer an option to delete Shorts from your iPhone (or any other device). However, there is a workaround that will allow you to remove them from your device.
Here’s how to do it:
1. Connect your iPhone to your computer and launch iTunes.
2. Click on the “Apps” tab and scroll down until you find the “File Sharing” section.
3. Select YouTube from the list of apps and click “Delete”.
4. A warning message will appear asking if you’re sure you want to delete the app and all of its data – click “Delete”. 5. Now close iTunes and launch the App Store on your iPhone.
6. Search for “YouTube” and reinstall the app.
7. Once the app is installed, open it and sign in with your Google account credentials (the same ones you use for YouTube). You should now see all of your Shorts in the “My Videos” section – simply swipe left on each one to delete it.
•YouTube Kids Apk Download For Android, iOS, Mac, and Windows
How to Delete YouTube Videos on a Computer?
It’s easy to delete YouTube videos from your computer. Here’s how: 1. Go to YouTube and sign in with your account.
2. Click on the My Videos link at the top of the page. 3. Find the video you want to delete and click on the Edit button next to it. 4. In the Edit window, click on the Delete Video button.
5. A confirmation message will appear asking if you’re sure you want to delete the video – click OK to confirm.
Why Can’t Delete Videos from iPad?
If you’re trying to delete a video from your iPad and it just won’t go away, there are a few things you can try. First, make sure that the video is actually stored on your iPad and not in the cloud. If it’s in the cloud, deleting it from your iPad will also delete it from the cloud.
Next, try restarting your iPad. Sometimes this can help clear out any stuck files. If those two options don’t work, you may need to delete the video directly from your iTunes library on your computer. Once you do that, sync your iPad and the video should be gone for good!
How Do You Permanently Delete Videos from YouTube?
When you delete a video from your YouTube channel, it’s permanently removed from YouTube. You can’t restore deleted videos. If you accidentally delete a video, you have up to 2 weeks to recover it from the Trash before it’s permanently deleted. After that, the video is gone forever.
Here’s how to delete a video:
1) Go to www.youtube.com and sign in with your Google Account.
2) Click on the My Channel link in the top left corner of the screen.
3) Find the video you want to delete and click on the edit button (it looks like a pencil).
4) Scroll down until you see the Delete This Video button and click it.
5) A message will appear asking if you’re sure you want to delete your video. Just click OK to confirm that you do indeed want to get rid of it forever!
How Do I Mass Delete YouTube Videos on My Phone?
There are a few ways that you can mass delete YouTube videos on your phone. One way is to use the YouTube app itself. Within the app, go to your channel settings and select “Delete channel.”

This will remove all of the videos on your channel. Another way to mass delete YouTube videos is through the Google Takeout service. This service allows you to download all of your data from Google, including your YouTube videos.
Once you have downloaded your data, you can simply delete the files that contain your videos. Finally, if you want to delete your entire Google account (including YouTube), you can do so by going to your account settings and selecting “Delete Account.” Be aware that this cannot be undone, so make sure that you really want to delete everything before proceeding.
How Do I Reduce YouTube Storage on My iPhone?
If you’re looking to reduce the amount of storage YouTube is taking up on your iPhone, there are a few things you can do. First, make sure that you only have the quality of video that you need. If you don’t need HD video, then switch to a lower quality.
This will reduce the file size of each video and take up less storage overall. You can also delete any videos that you’ve already watched from your device. This will free up space for new videos without having to delete anything else from your phone.
Finally, if you have any videos downloaded offline, you can delete these as well since they’re taking up space on your device. To do this, go to the Offline section in the YouTube app and tap on the trashcan icon next to each video. By following these steps, you should be able to reduce the amount of storage YouTube is taking up on your iPhone without sacrificing too much in terms of quality or convenience.
Conclusion
How to Delete YouTube Videos on iPhone? Deleting YouTube videos on your iPhone is a simple and straightforward process. By following the article, you can easily remove any unwanted videos from your YouTube library. Whether you want to declutter your channel or remove content that no longer aligns with your goals, deleting YouTube videos on your iPhone is a quick and effective solution. If you’re ready to take control of your YouTube content, be sure to follow the steps provided and start deleting those videos that no longer serve a purpose.










