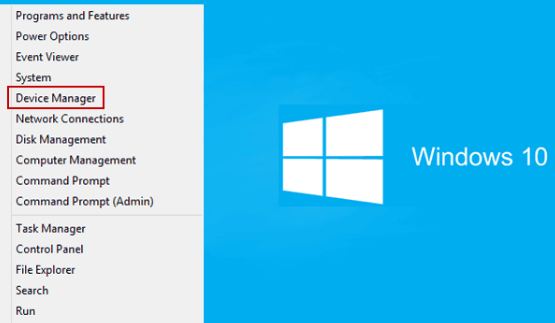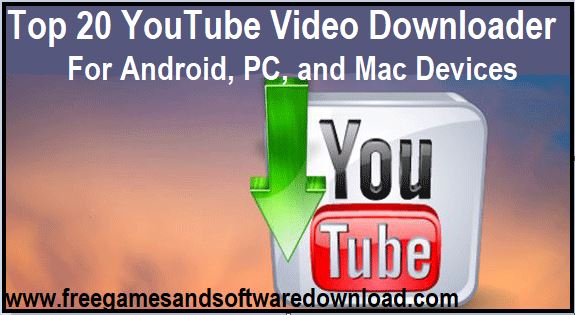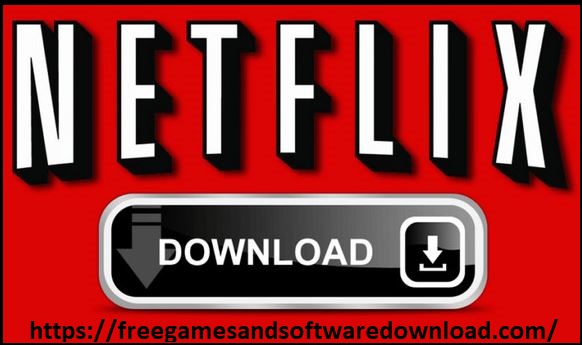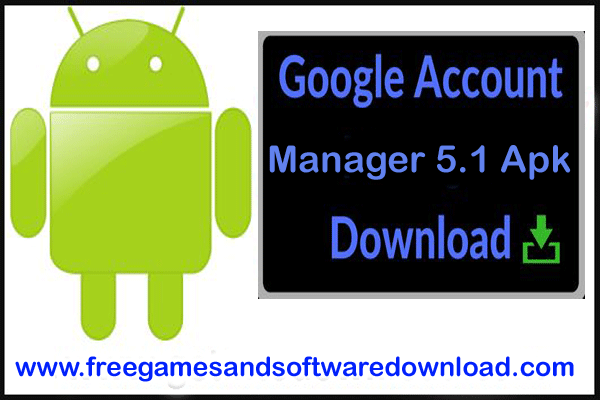Have you ever wondered how to delete a YouTube channel on your iPhone? Maybe you’ve outgrown your channel or simply want to start fresh. Whatever the reason, deleting a YouTube channel on your iPhone is easier than you might think.
In this blog post, we’ll walk you through the step-by-step process of deleting your YouTube channel right from your iPhone. So if you’re ready to say goodbye to your old channel and start a new one, keep reading about how to delete a YouTube channel on iPhone and all the details from this post.
List of Contents
- How to Delete YouTube Videos
- How to Delete a YouTube Channel on iPhone: Easy Guide
- How to Delete YouTube Channel on Android 2023
- How to Delete YouTube Channel on iPad?
- How to Delete YouTube Videos on iPhone in Different Ways
- How to Delete YouTube Channel 2023
- How to Hide a YouTube Channel?
- How Do I Delete My YouTube Channel on My iPhone 2023?
- How Do You Delete a YouTube Channel on a Mobile Phone?
- How Do I Delete My YouTube Channel?
- Conclusion
How to Delete YouTube Videos
We all have that one embarrassing video from our younger years that we hope no one will ever see. Or maybe you made a tutorial for work and it’s now outdated. Whatever the case may be, you may find yourself in a situation where you need to delete a YouTube video.
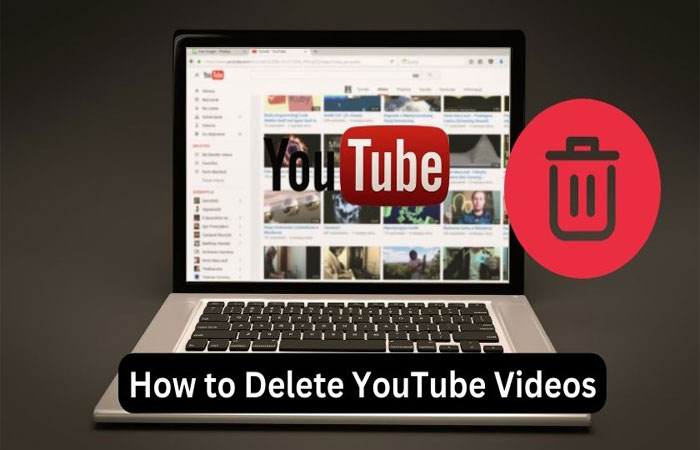
Here’s how:
1. First, open YouTube and sign in. Then, go to the My Channel page by clicking on the top right icon (it should be your profile picture).
2. On this page, look for the videos tab and click it. This will show you all of the videos that are on your channel. Find the video that you want to delete and hover over it with your mouse.
3. A few options will pop up, including “Edit” and “Delete.” Click “Delete.” You will be asked to confirm that you want to delete the video – click “OK.”
And that’s it! The video is now deleted from your channel.
How to Delete a YouTube Channel on iPhone: Easy Guide
Deleting a YouTube channel on your iPhone is a relatively straightforward process. However, it’s important to note that deleting a channel permanently removes all your content, videos, comments, and subscribers. Here’s how you can do it:
1. Open the YouTube app on your iPhone.
2. Tap on the profile icon located at the top right corner of the screen.
3. From the menu that appears, select “Settings.”
4. In the Settings menu, tap on “Your YouTube Channel.”
5. Scroll down and tap on “Advanced settings.”
6. Under the Account Information section, tap on “Delete Channel.”
7. A warning message will appear, stating that deleting your channel will permanently remove all content associated with it. Read the message carefully and make sure you understand the consequences.
8. If you still want to proceed, tap on “Delete Channel” and enter your YouTube account password when prompted.
9. Finally, tap on “Delete my channel” to confirm the deletion.
Please note that once you delete your YouTube channel, there is no way to recover it or its contents. Make sure you have backed up any videos or important data before proceeding with the deletion process.
Check Also: Download 10 Best YouTube Apps For Windows 10 [Updated 2023]
How to Delete YouTube Channel on Android 2023
If you’re like most people, you probably have a YouTube channel. And if you’re like most people, you probably want to know how to delete it. Here’s how:
1. Open the YouTube app on your Android device and sign in.
2. Tap on the three lines in the top left corner of the screen.
3. Scroll down and tap on “Settings.”
4. Tap on “Accounts.”
5. Tap on the account you want to delete.
How to Delete YouTube Channel on iPad?
Whether you’re done with YouTube or just want to start fresh with a new channel, here’s how to delete your YouTube account from your iPad. This will permanently delete your channel, along with all of its videos and data. If you’re not sure you want to get rid of your channel yet. You can always just disable it temporarily.

To delete your YouTube account on your iPad:
1. Open the YouTube app and sign in if necessary.
2. Tap on the three lines in the top left corner of the screen to open the menu.
3. Scroll down and tap on Settings.
4. Scroll down again and tap on Delete Channel under Account Information. Confirm by tapping OK.
How to Delete YouTube Videos on iPhone in Different Ways
If you’re like many people, you probably have a YouTube app on your iPhone. And if you’re like most people, you’ve probably uploaded a video or two (or more) to YouTube using that app. So what happens when you want to delete one of those videos? It’s actually quite easy to do. Just follow these simple steps:
1. Open the YouTube app on your iPhone and sign in if necessary.
2. Tap on the menu icon in the top left corner of the screen (it looks like three horizontal lines).
3. Scroll down and tap on “My Channel.”
4. Tap on the video that you want to delete. This will open it in full-screen mode.
5. Tap on the menu icon again (it’s still in the top left corner). A menu will pop up from the bottom of the screen with several options; tap on “Delete.”
6 . Confirm that you want to delete the video by tapping “OK.” That’s all there is to it! The video will be deleted from your channel immediately.
More Related posts: Top 20 YouTube Video Downloaders for Android, PC, and Mac.
How to Delete YouTube Channel 2023
It’s official, YouTube is getting rid of channels in 2023. If you’re one of the many people who have used YouTube as a platform to grow your business or build an audience, this news may come as a shock. While the decision to delete channels may seem sudden, YouTube has been hinting at this change for years.
In fact, they’ve already made some major changes to the way channels are displayed on the site. Here’s everything you need to know about YouTube’s decision to delete channels and what it means for your business. First, let’s take a look at why YouTube is deleting channels.
According to their official statement, “We’re simplifying our platform and product experience by removing channel pages.” In other words, they want to streamline the user experience by getting rid of unnecessary pages (like channel pages). This isn’t necessarily a bad thing – after all, fewer pages means less clutter and confusion for users.
However, it does mean that businesses will no longer be able to use YouTube as a platform for growth and marketing. So what does this mean for your business? If you currently use YouTube to market your products or services, you’ll need to find another way to reach your target audience.
How to Hide a YouTube Channel?
There are a few reasons why you might want to hide your YouTube channel. Maybe you’re not ready to share your content with the world yet, or maybe you’re trying to keep your channel from being discovered by certain people. Whatever your reason, there are a few ways to go about hiding your YouTube channel.
One way to hide your YouTube channel is to make it unlisted. This means that only people who have the link to your channel will be able to find and view it. Your channel won’t show up in any search results, and it won’t be recommended by YouTube.
To make your channel unlisted, go to your advanced settings and check the “unlist” box next to “privacy.” Another way to hide your YouTube channel is by setting it so that only people who are logged into their Google account can view it. This will make it so that anyone who tries to visit your channel without being logged in will just see a blank page.
To do this, go to your advanced settings, and under “audience,” select “logged-in users only.” If you want to take things a step further, you can also set up a private YouTube group. This way, only people who are invited by you will be able to see and access your channel.
How Do I Delete My YouTube Channel on My iPhone 2023?
To delete your YouTube channel on an iPhone in 2023, follow these steps:
1. Open the YouTube app and sign in.
2. Tap on the three vertical dots in the top right corner of the screen.
3. Scroll down and tap “Settings.”
4. Tap “Manage your Google Account.”
5. Scroll down and tap “Delete your account.”
How Do You Delete a YouTube Channel on a Mobile Phone?
Deleting a YouTube channel on mobile is a two-step process. First, you need to delete all of the videos on your channel. To do this, open the YouTube app and sign in.
Tap on the three lines in the top left corner of the main screen and select “My Channel.” This will take you to your channel page. On this page, tap on the gear icon in the top right corner.
In the menu that appears, select “Manage Channel.” On the next screen, tap “Edit” next to “Basic info.” From here, scroll down and tap “Delete channel.”
You will be asked to confirm that you want to delete your channel. Once you confirm, all of your videos will be deleted. The second step is to actually delete your channel.
To do this, go back to the main screen of the YouTube app and tap on your profile picture in the top right corner. In the menu that appears, select “Account.” On the next screen, scroll down and tap “Delete Account.”
You will be asked to enter your password to confirm that you want to delete your account. Once you enter your password and confirm, your account will be deleted along with any remaining data associated with it (such as comments, playlists, etc.).
How Do I Delete My YouTube Channel?
It’s easy to delete your YouTube channel–just follow these steps.
1. Go to www.youtube.com and sign in with your Google Account.
2. Click on the icon in the top right corner (it looks like a little person).
3. In the drop-down menu, click “settings.”
4. Under “Account,” click “Advanced.”
5. In the section labeled “Channel,” click “Delete channel.”
6. A box will pop up asking you to confirm that you want to delete your channel; check the box next to “I understand that I am permanently deleting my content.”
Conclusion
Deleting a YouTube channel on your iPhone is a straightforward process that can be done in just a few steps. By following the instructions provided in this blog, you can easily remove your YouTube channel and all associated content from your iPhone.
Whether you’re looking to start fresh or simply no longer have a need for your current channel, deleting it is an easy way to tidy up your YouTube presence. If you’re ready to delete your YouTube channel on your iPhone, be sure to follow the steps outlined in this blog for a seamless experience.