Do you want to open multiple folders at once for quick access? Actually, we are going to share in this post how to open multiple file Explorers in windows 10 at once very easily using 10 different methods. These are all of the methods that are simple to open multiple file Explorer. When you double click on the folder in windows 10/8/7 then only open file Explorer as usual. On the other hand, in windows 10 there is no easy way for opening multiple folders at once. When you double click on the folder in windows 10/8/7 then file Explorer opens that folder only. However, there are several ways to open file Explorer or folders that these methods will help you to open multiple folders. To open multiple file Explorer or folder you can apply any of the methods from below.
Here are 12 different methods:
- Taskbar
- Windows Search
- Keyboard Shortcut (Primary)
- Keyboard Shortcut (Alt)
- Start Menu (3 Ways)
- Secret Start Menu
- Desktop Shortcut
- Task Manager
- Cortana
- Run Window
- Command Prompt
- Windows PowerShell
Must Read: How to limit download speed Xbox game pass for PC [100% Guaranteed]
List of Contents
How To Open Multiple File Explorer in Windows 10
1. Taskbar Icon
We will just jump right on in by default on Windows 10. There’s a file Explorer folder icon that is located on the taskbar. If you haven’t removed it simply click on it to open it. If some reason you got rid of the File Explorer icon in the taskbar and you want it back. Here is how you can re-pin it. So it’s always there using another method coming up in this post. launch file Explorer with it open go to your taskbar right-click the folder icon and select pin to taskbar then with your mouse just left-click and drag it to set up your desired location.
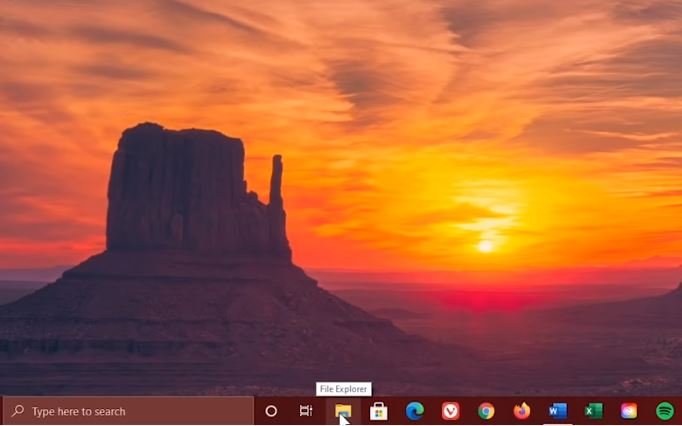
2. Windows Search
To open file Explorer using the Windows search option. First of all, go to the search box in the lower left and type file Explorer. Then hit the enter key from your computer keyboard or click on file Explorer to launch it.
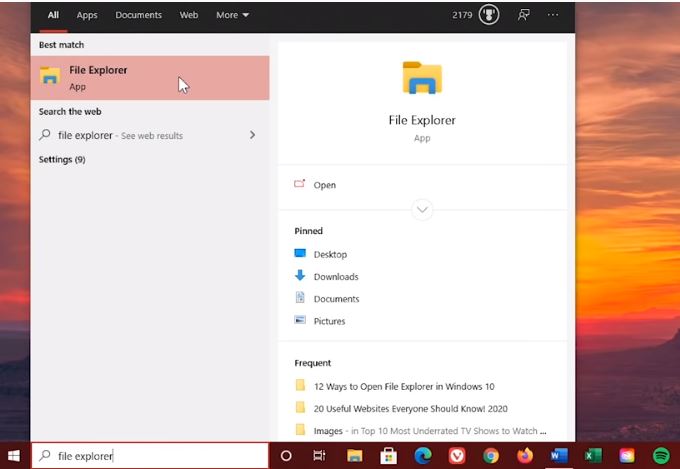
Check Here: How to jailbreak a Vizio smart TV [ Great Solution]
3. Keyboard Shortcut (Windows + E)
The quickest way to open file Explorer without using your mouse or trackpad is to use the keyboard shortcut by pressing down the (Windows key + E key).

4. Keyboard Shortcut Alt (Windows Key + Number)
As an alternative here’s another keyboard shortcut for you. If you have a file Explorer pin to your taskbar located in the first 10 positions from left to right Now press the( Windows key + correspondent number. ) in this case, it’s in the first position that would be the windows key + Number one key.
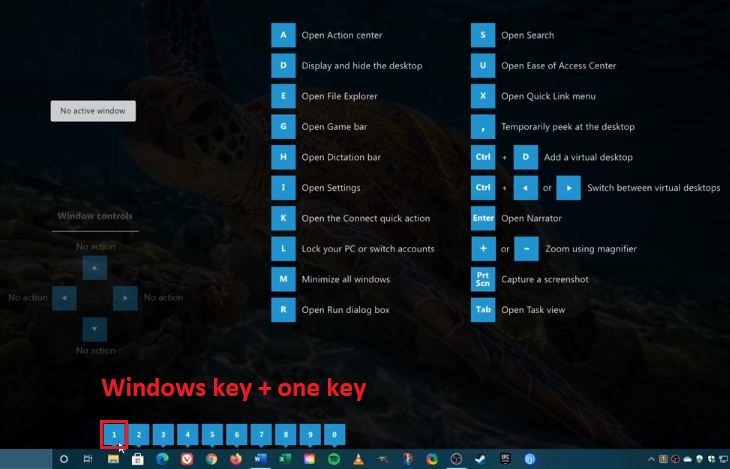
5. Start Menu (3 Ways)
Using the start menu there are a few different ways to open file Explorer first of which is to click the start button in the lower-left from the first of apps and programs in alphabetical order to find the windows system instead of scrolling through a list. A quicker way to get there is to click on any letter. In this example click the letter A then W and click Windows system this will open the folder. Now click file Explorer to open it.
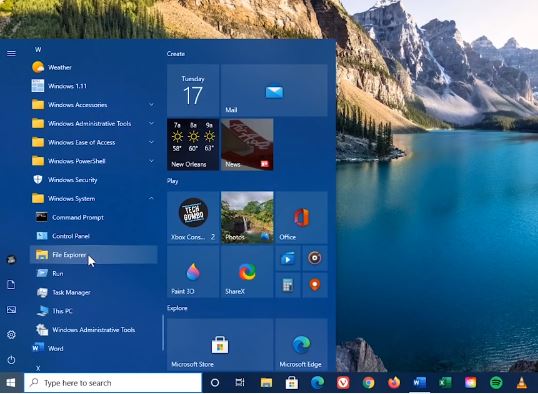
Must See: How to cut a video in VLC and create a new video in Windows and Mac.
6. Secret Start Menu (Windows Key + X)
To open the file Explorer from the secret start menu. Sometimes it’s called the power users menu use the windows key shortcut. To open Explorer press (Windows key + X) and select file Explorer another way of doing this is to right-click the start menu and select it.

7. Desktop Shortcut
If you still keep shortcuts to your favorite programs on your desktop. Here is how to create a desktop shortcut for File Explorer. Once again left-click the start menu and go to the windows system. Then left-click Explorer and drag it to your desktop as with any program shortcut on your desktop just double click it to open file Explorer.

8. Task Manager
A lesser-known way to open file Explorer is from the task manager a quick way to get there is to right-click your task manager and select task manager. In addition to examining your processes performance startup item and other fun stuff. You can also launch the program as well to launch file Explorer from here. Go to file option and select run new task then create new task windows and type file Explorer. Then hit enter from your keyboard or click ok. And then finally file Explorer will open.
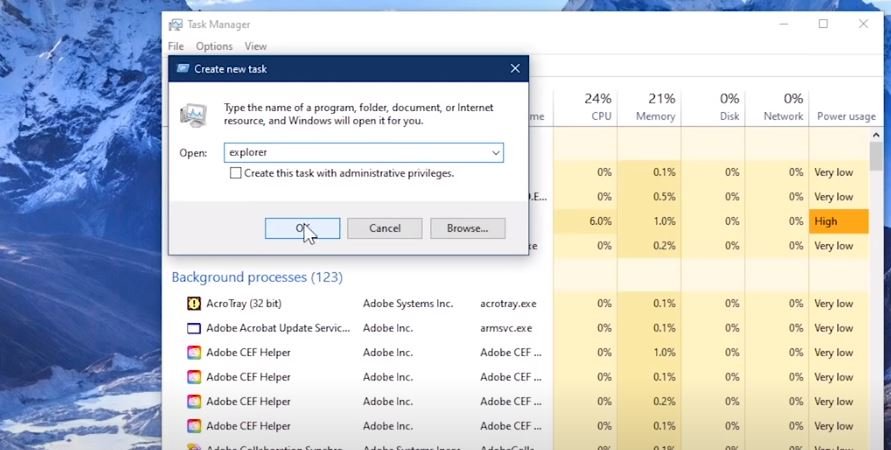
9. Cortana
File Explorer can also be opened using Microsoft’s virtual assistant Cortana. On the taskbar to the right of the search bar select the Cortana icon. Tap the microphone and say, open file Explorer. Now will be open file Explorer or you can say hey Cortana open file Explorer then file Explorer will be opened.
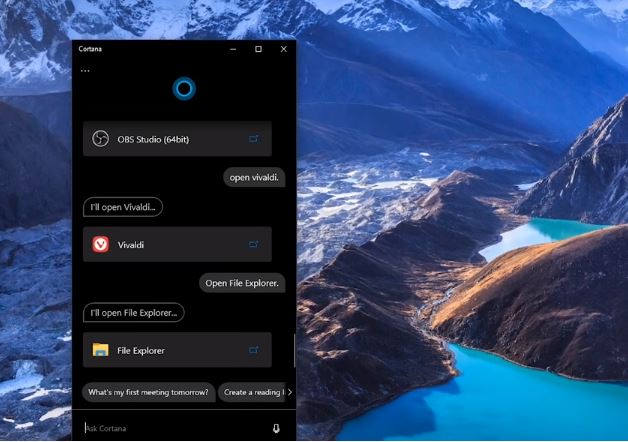
Check Also: How to uninstall Unity and remove unity hub from Windows 10/8/7
10. Run Window
Open file Explorer using the run windows to launch file Explorer use the keyboard shortcut like (Windows key + R). After that, type file Explorer in the dialog box then hit enter on your keyboard or click ok.
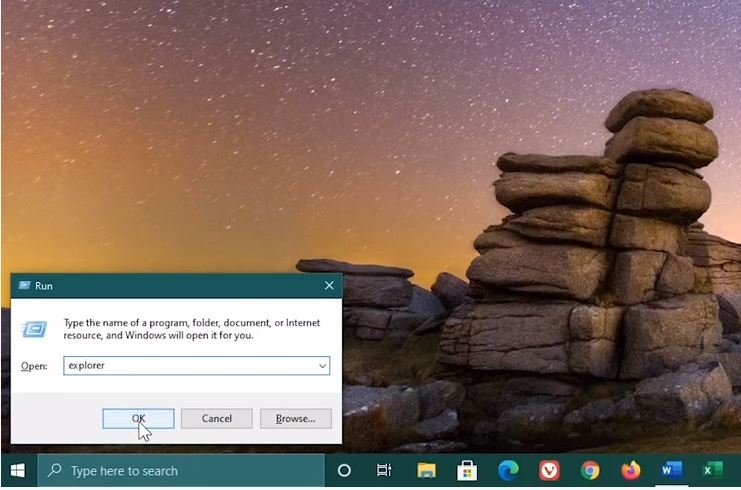
11. Command Prompt
To open file explorer you can use the command prompt. Now go to the search box and type CMD and select it. In the command prompt window type explorer and press enter. Automatically will be open file explorer on your computer screen.

12. Windows PowerShell
You can also use PowerShell to launch file explorer. Go to the search box and type PowerShell. Then select Windows PowerShell in the PowerShell windows type explorer and then enter. Now file explorer will be open in a second.
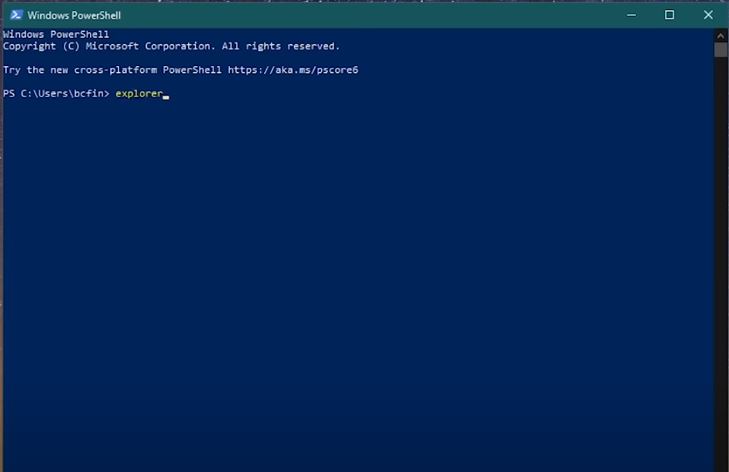
Final Word
There are 12 methods of how to open multiple file explorer in windows 10. When you want to open to multiple file explorers you can apply any method. I hope these 12 methods will help you to open multiple file explorer quickly. If you like this article certainly share this article and leave your personal opinion about this article.










