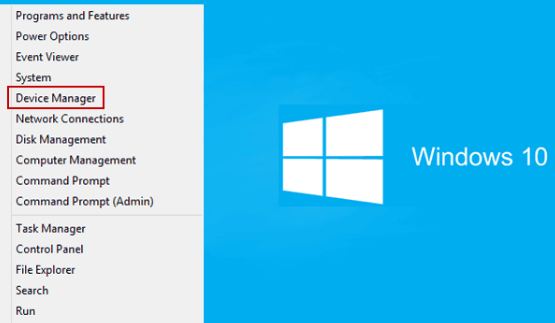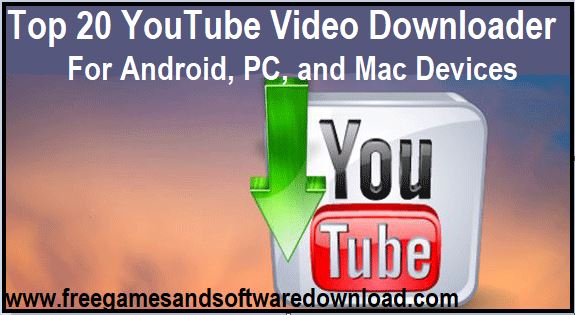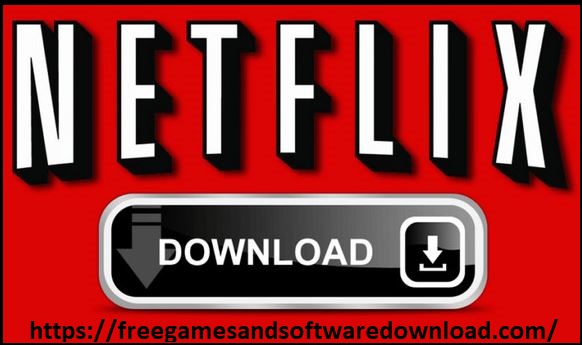If you’re a MacBook Air user and want to know how to download videos from YouTube on MacBook Air, you’ve come to the right place. Whether you want to save your favorite music videos offline or download educational content for watching later. In this blog post, we’ll mention you through the step-by-step process of downloading YouTube videos on your MacBook Air. So, you can enjoy these videos anytime, anywhere. So grab your MacBook Air and let’s get started!
List of Contents
- How to Download Videos from YouTube on Macbook Air?
- How to Download YouTube Videos on Mac, Macbook Air/Pro: Easy Guide
- How to Download YouTube Videos on Macbook Air for Free Via Safari Browser?
- How to Download YouTube Videos on Mac Without Software?
- How to Download YouTube Videos on Mac Safari?
- How to Download YouTube Videos on Mac With Chrome?
- Best Free YouTube Downloader for Mac
- How to Download YouTube Videos on iPad?
- How to Download YouTube Videos to Your Android and iPhone?
- Download Youtube Videos, VLC Mac
- Can We Download YouTube Videos on Macbook?
- How Do I Download Youtube Videos to Watch Offline on Mac?
- Conclusion
How to Download Videos from YouTube on Macbook Air?
Assuming you would like a step-by-step guide on how to download videos from YouTube onto your MacBook Air:

1. Go to YouTube and find the video you want to download.
2. Under the video, click Share, and then Copy.
3. Open Finder and go to Applications. Then, open Terminal.
4. In the Terminal, type “cd Desktop” without quotation marks, and press Enter. This will change the directory to your Desktop. It’s easier to locate your downloads later on.
5. Type “youtube-dl” followed by the URL you copied from before (without the quotation marks), and press Enter again.
6. The progress of your download will be displayed in the Terminal window as it happens. Once it’s finished downloading, you can close the Terminal and check your Desktop for the downloaded file! That’s it.
Read More: Top 20 YouTube Video Downloaders for Android, PC, and Mac.
How to Download YouTube Videos on Mac, Macbook Air/Pro: Easy Guide
- Open Safari and go to www.youtube.com
- Find the video you want to download and click on it to open it on YouTube’s player page.
- Right-click (or Control+click) on the video itself, not the play button, and select Save Video from the menu that pops up.
- In the resulting dialog box, choose where you want to save your file—your Desktop is always a good choice—and then click Save.
- The progress of the download will be indicated by a green bar next to the file name in your Downloads window. When it’s done, double-click the file to watch it in QuickTime Player or your favorite video player
How to Download YouTube Videos on Macbook Air for Free Via Safari Browser?
It’s no secret that YouTube is one of the most popular video-sharing platforms on the internet. In fact, it’s estimated that over 300 hours of video are uploaded to YouTube every minute! With so much content available, there’s bound to be something for everyone.

In this section, we’ll share with you four different methods for downloading YouTube videos on Mac for free. Let’s get started!
1. If you use the Safari browser, downloading YouTube videos is actually pretty simple. Just follow these steps: Open up Safari and head over to www.youtube.com. Find the video you want to download and click on it to start playing
2. Once the video starts playing, right-click (or Control+click) on the player window and select “Download Video As ” from the menu that appears.
3. Then, choose where you want to save the file and click “Save ” – that’s it!
4. The file will now begin downloading onto your computer. This method only works with Safari. If you use another browser like Chrome or Firefox, you won’t see the option to download the video.
More Post: Free TubeMate – YouTube Downloader APK Free download.
How to Download YouTube Videos on Mac Without Software?
It’s actually pretty easy to download YouTube videos on a Mac without any special software. All you need is the URL of the video you want to download. And a web browser like Safari or Google Chrome. Here’s how to do it:
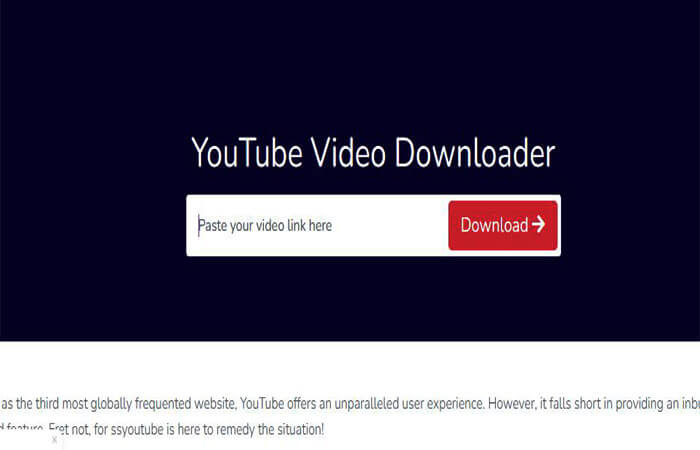
1. Go to the YouTube video you want to download.
2. Copy the URL from the address bar in your web browser.
3. Then, take a new window from your browser and go to the address: Paste the URL into a new browser tab or window.
5. On that page, select either MP4 360p or MP4 720p from the drop-down menu next to “Press on Download Button”
6. Click on the Download button, and your video will start downloading!
How to Download YouTube Videos on Mac Safari?
It’s really easy to download YouTube videos on your Mac using Safari. Just follow these simple steps: 1. Go to the YouTube video that you want to download.
2. Right-click on the video and select “Copy video URL.”
3. Open a new tab in Safari and go to http://www.clipconverter.cc/.
4. Paste the URL of the YouTube video into the “URL of Video” field on the clipconverter. cc.
5. Select what format you want to download the video in, then click “Start!”
6. Your video will begin downloading!
How to Download YouTube Videos on Mac With Chrome?
Downloading YouTube videos on a Mac using Chrome is actually pretty easy. All you need to do is install a simple extension and you’re good to go. Here’s a step-by-step guide:
1. Install the Video Downloader Professional extension from the Chrome store.
2. Navigate to the YouTube video you want to download and click on the “Download” button that appears below it.
3. Select your preferred video quality and format, then click on the “Download” button again. And that’s it! The video will now start downloading onto your computer.
Best Free YouTube Downloader for Mac
There are a number of different ways to download YouTube videos on your Mac. However, not all methods are created equal. While some require you to pay for a subscription or sign up for a trial, others are completely free.
In this blog post, we’ll show you the best free YouTube downloader for Mac so that you can start downloading your favorite videos without spending any money. Our top pick is iTube Studio for Mac. This software is easy to use and provides a number of helpful features, such as the ability to download entire playlists and convert videos into MP3 format.
Plus, it’s totally free to use! If you’re looking for an alternative to iTube Studio, check out YTD Video Downloader for Mac. This software is also free to use and offers similar features to iTube Studio.
You may also read: Download 10 Best YouTube Apps For Windows 10 [Updated 2023]
How to Download YouTube Videos on iPad?
There are a few ways to download YouTube videos on your iPad. The easiest way is to use the Documents app, which can be downloaded for free from the App Store. Once you have the app installed, open it and type www.youtube.com into the search bar at the top.
Find the video you want to download, tap on it, and then tap on the “Download” button that appears in the bottom-left corner of the screen. The video will start downloading and will be saved in the “Downloads” section of the app. You can also use a website like KeepVid (http://keepvid.com) to download YouTube videos onto your computer and then transfer them to your iPad using iTunes.
Simply enter the URL of the YouTube video you want to download into KeepVid, select MP4 as your output format, and then click on “Download”. Once the file has been downloaded, connect your iPad to your computer using its USB cable and open iTunes. Select your device in iTunes and click on “Apps” in the sidebar.
Scroll down to where it says File Sharing and select Documents in the list of apps below it. You should see your downloaded video file(s) here. Just drag and drop them into iTunes to add them to your library.
How to Download YouTube Videos to Your Android and iPhone?
Almost everyone watches YouTube videos on their iPhones. In fact, YouTube is the most popular video streaming app in the world. But what if you want to download a YouTube video to your iPhone?

There are a few different ways to do this. One way is to use a third-party app. There are many of these apps available for both Android and iPhone.
Some of these apps are free, while others require a subscription. Another way to download YouTube videos to your phone is by using a website that converts YouTube videos into MP3 files. This can be done directly on your phone’s web browser.
1. Once the MP3 file has been downloaded, you can then add it to your phone’s music library or listen to it offline. Finally, there is also a way to download YouTube videos directly onto your computer and then sync them with your phone. This requires downloading and installing specialized software onto your computer first.
2. However, once this software is set up, it’s relatively easy to use and transfer the files over to your phone. No matter which method you choose, downloading YouTube videos onto your phone is easy and convenient!
Download Youtube Videos, VLC Mac
Are you looking for a way to download YouTube videos on your Mac? If so, you may be wondering if there is a way to do it using VLC Media Player. Unfortunately, there is no built-in functionality in VLC Media Player that allows you to download YouTube videos.
However, there are some workarounds that you can use to get the job done. One option is to use a third-party software program like iFunia Free Video Downloader for Mac. This software makes it easy to download videos from YouTube and other popular video-sharing websites.
Another option is to use a web browser extension like Flash Video Downloader. This extension will add a download button to any YouTube video that you are watching. Simply click the button and the video will be downloaded onto your computer.
If you want more control over where your downloaded videos end up, you can use a program like Elmedia Player Pro. This player gives you the ability to choose which folder your downloads go into. Plus, it has its own built-in web browser so you can easily find and download videos without having to leave the program.
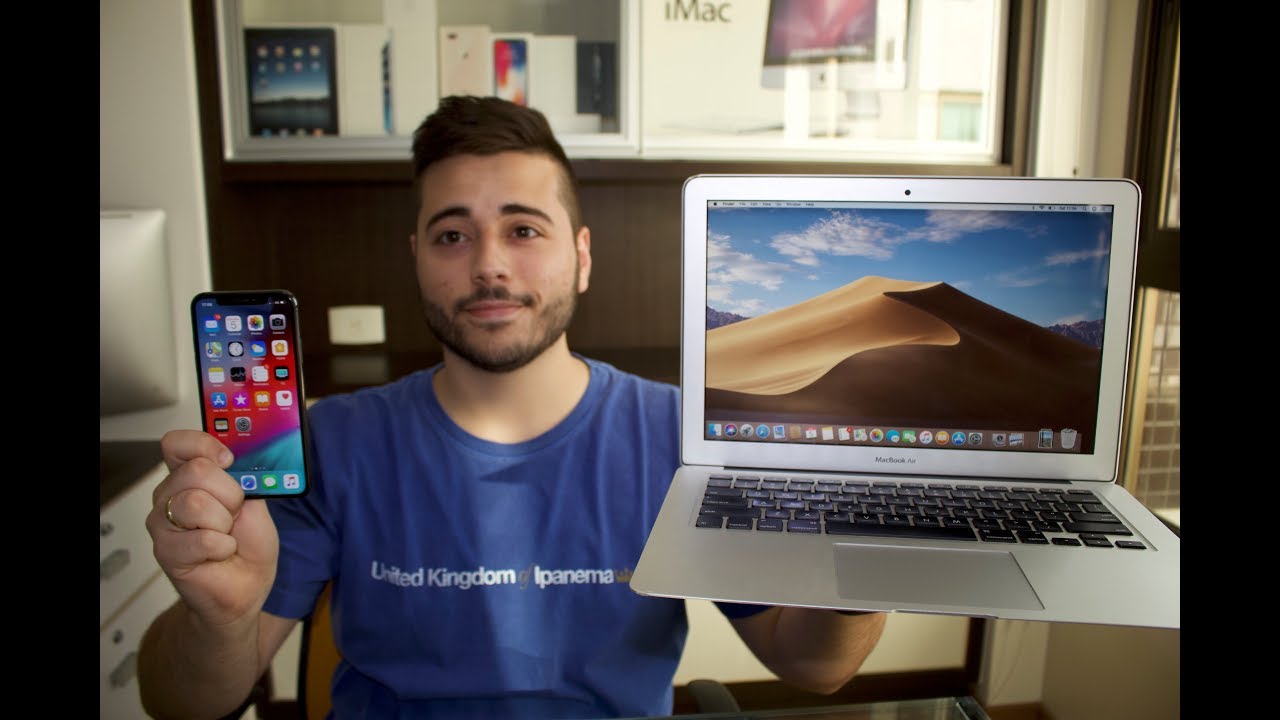
Credit: www.youtube.com
Can We Download YouTube Videos on Macbook?
Yes, there are a few ways to download YouTube videos on a Macbook. One way is to use a web-based converter like FLVTO.biz or ClipConverter.cc. These sites allow you to paste in the URL of the YouTube video you want to download and then choose what format and quality you want the downloaded video to be in.
The converted file can then be downloaded onto your computer. Another way to download YouTube videos on a Macbook is by using the Safari browser and an extension like Video DownloadHelper. With this method, you can usually just click on the extension icon next to the address bar and select which video you want to download (again, choosing format and quality options as desired).
The downloaded file will be saved onto your computer. Finally, there are some standalone programs that can be used to download YouTube videos like iGetter or JDownloader2. These programs typically have more robust features than web-based converters or extensions, but they require installation before use.
How Do I Download Youtube Videos to Watch Offline on Mac?
Assuming you would like a step-by-step guide on how to download YouTube videos to watch offline on a Mac:
1. Go to the YouTube video you want to download.
2. Click Share underneath the video.
3. A pop-up window will appear with various options for sharing the video. Select Copy Link.
4. Open your web browser and go to http://www.clipconvertercc.com/.
5. Paste the link into the blue box labeled “URL of Video” and click Continue.
6. On the next page, select MP4 360p or MP4 720p from the drop-down menu next to “Format,” then click Start!
7. Depending on your Internet connection speed and the length of the video, this process could take several minutes to complete be patient! When it’s finished, a new window will pop up with your downloadable video file. Just, simply click the Download button next to it and choose where you want to save it on your computer. Thats it.
Conclusion
Downloading videos from YouTube on your MacBook Air can be a convenient way to enjoy your favorite content offline. While there are several methods available, using a reliable video downloader is the safest and most efficient option. By following the steps outlined in this article, you already learn how to download videos from YouTube on MacBook Air and watch them whenever and wherever you want.