Have you ever uploaded a video to YouTube from your iPad and later realized you wanted to delete it? Or perhaps you’ve come across some old videos on your iPad’s YouTube app that you no longer want to keep. Whatever the reason, deleting YouTube videos on an iPad is a straightforward process that can be done in just a few simple steps. In this blog post, we’ll provide you with the process of how to delete YouTube videos on iPad. So, you can clean up your channel and remove any unwanted content on your iPad. Let’s get started!
List of Contents
- How to Delete a YouTube Video on iPad
- How to Delete YouTube Videos on iPad in 2023: Quick Steps
- How to Delete Videos on iPad
- How to Block YouTube App on iPad
- How to Delete YouTube Videos on a Phone?
- Why I Can’t Delete Videos from my iPad?
- How to Delete YouTube Videos on iPhone?
- How to Delete YouTube Videos on Android
- How to Delete Unlisted YouTube Videos?
- How Do I Delete Videos on my iPad?
- How Do I Delete Unwanted Youtube Videos?
- How Do You Delete a YouTube Video in 2023?
- How Do I Delete a YouTube Channel on My iPad 2023?
- Conclusion
- How to Delete a YouTube Video on iPad
- How to Delete YouTube Videos on iPad in 2023: Quick Steps
- How to Delete Videos on iPad
- How to Block YouTube App on iPad
- How to Delete YouTube Videos on a Phone?
- Why I Can’t Delete Videos from my iPad?
- How to Delete YouTube Videos on iPhone?
- How to Delete YouTube Videos on Android
- How to Delete Unlisted YouTube Videos?
- How Do I Delete Videos on my iPad?
- How Do I Delete Unwanted Youtube Videos?
- How Do You Delete a YouTube Video in 2023?
- How Do I Delete a YouTube Channel on My iPad 2023?
- Conclusion
How to Delete a YouTube Video on iPad
- First of all, on your iPad, open the YouTube app
- Find the video that you want to delete from your device
- Tap on the three dots next to the video title to open a menu of options for that video
- Tap “Remove from watch later
- ” This will remove the video from your watch later list, but it won’t delete it from your device
- To delete the video completely, tap “Delete” > “Delete
How to Delete YouTube Videos on iPad in 2023: Quick Steps
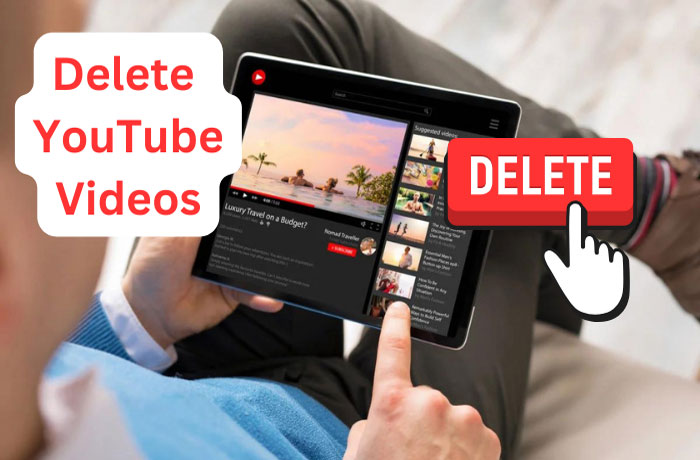
It’s easy to delete YouTube videos on your iPad. Here’s how:
Step 1: Open the YouTube app and sign in.
Step 2: Tap on the video you want to delete.
Step 3: Tap on the three dots in the top right corner of the screen.
Step 4: Tap the Delete video. That’s it.
•How to Delete YouTube Videos on iPhone? Ultimate Guide
How to Delete Videos on iPad
Are you want to delete a video from your iPad that you have saved on the device: Deleting videos from your iPad is easy, and can be done in just a few simple steps. Here’s how:
1. Tap the Videos app icon on your Home screen to launch the application.
2. Find the video you want to delete in your video library. You can do this by scrolling through the list of videos, or by using the search feature if you have a lot of videos saved on your iPad.
3. Once you’ve found the video you want to delete, tap on it to open it up.
4. At the bottom of the screen, tap on the trash can icon to delete the video from your iPad.
How to Block YouTube App on iPad
There are a number of ways to block the YouTube app on your iPad. One way is to go into the settings for your device and find the “Restrictions” option. Here, you can select which apps are allowed to be used on your device and set restrictions for them.
Another way to block the YouTube app is by using a content blocker such as Freedom or BlockTube. These apps allow you to block specific websites or apps so that they cannot be accessed on your device.
How to Delete YouTube Videos on a Phone?
If you’re like most people, you probably have a YouTube app on your phone. And if you’re like most people, you’ve probably uploaded a video or two (or ten) to YouTube. But what happens when you want to delete one of those videos?
It’s actually pretty easy to delete a YouTube video from your phone. Just follow these simple steps:
1. Open the YouTube app and sign in with your Google account.
2. Tap on the menu icon in the top left corner of the screen (it looks like three horizontal lines).
3. Scroll down and tap on “My Channel.”
4. Find the video that you want to delete and tap on it.
5. Tap on the menu icon in the top right corner of the screen (it looks like three dots).
•How to Download Videos from YouTube on MacBook Air?
Why I Can’t Delete Videos from my iPad?
If you can’t delete videos from your iPad, there are a few things you can try to fix the issue. First, make sure that the video is not currently playing. If it is, pause it and then try to delete it again.
If that doesn’t work, try restarting your iPad. Sometimes this can clear up any glitches that may be causing the problem. Finally, if all else fails, you can contact Apple support for further assistance.
How to Delete YouTube Videos on iPhone?
If you’re looking to delete a YouTube video from your iPhone, there are a few different ways you can go about it. You can either delete the video directly from the YouTube app, or you can remove it from your “Watch History” within the YouTube app. If you want to completely remove all traces of the video, you’ll need to both delete it and clear your Watch History.
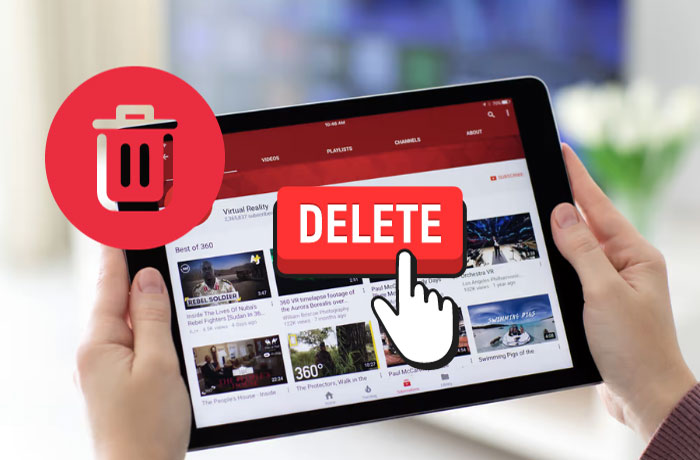
Here’s how to do both: Deleting a Video Directly from the YouTube App:
1. Open up the YouTube app on your iPhone and sign in if necessary.
2. Find the video that you want to delete and tap on it to open it up.
3. In the top right corner of the screen, tap on the three dots icon (this is called the “More” menu).
4. A menu will pop up with several options – select “Delete.”
5. Another menu will appear asking if you’re sure you want to delete the video – select “Delete” again to confirm.
How to Delete YouTube Videos on Android
It’s easy to delete YouTube videos from your Android phone. Here’s how:
1. Open the YouTube app and sign in.
2. Tap on the three dots in the top right corner of the screen.
3. Select “History: beneath the “History Type” heading.
4. Tap on the trash can icon next to the video you want to delete.
•How toH Delete a YouTube Channel on iPhone?
How to Delete Unlisted YouTube Videos?
If you have a video on YouTube that you no longer want available, you can delete it. Here’s how:
1. Sign in to YouTube and go to your Videos page.
2. Locate the video that you want to remove and click the checkbox next to it.
3. Above the list of videos, click Actions and then select Delete from the drop-down menu.
4. A message will appear asking if you’re sure you want to delete the video.
Click OK to confirm. Please note that deleting a video is permanent and cannot be undone.
How Do I Delete Videos on my iPad?
Assuming you mean how to delete videos that you have synced with your iPad from iTunes on your computer:
1. Connect your iPad to the computer with the USB cable.
2. Open iTunes and select your device. Click on the Videos tab.
3. Select the video or videos you want to delete and click the “Delete” button.
How Do I Delete Unwanted Youtube Videos?
If you’re looking to delete unwanted YouTube videos, there are a few different ways you can go about it. The first option is to simply delete the video from your YouTube channel. To do this, just head to your channel’s Video Manager and click on the trashcan icon next to the video in question.
This will remove the video from your channel, but it will still be available on YouTube if anyone has a direct link to it. If you want to completely remove a video from YouTube so that nobody can view it at all, you’ll need to take a few extra steps. First, head over to YouTube’s copyright form and fill out all of the required information.
Once you’ve submitted the form, YouTube will review your request and take down the video if they agree that it violates their terms of service. Keep in mind that this process can take a little while, so don’t expect the video to be gone immediately after you submit the form. Finally, if you’ve uploaded a video by mistake or simply changed your mind about sharing it with the world, you can mark it as private instead of deleting it entirely.
To do this, head back to your Video Manager and click on the “Edit” button next to the privacy settings for the desired video. From here, select “Private” from the drop-down menu and then save your changes. This will make sure that only people who have been given explicit permission by you can view the video – everybody else will be blocked from seeing it.
•How to Download Video from Onlyfans Android- Easy Guide
How Do You Delete a YouTube Video in 2023?
Assuming you mean “How do you delete a YouTube video in 2023?” Deleting a YouTube video in 2023 is pretty easy. Just go to your YouTube account, click on the My Videos section, find the video you want to delete, and click on the Delete button.
You’ll be asked to confirm that you want to delete the video, and once you do, it will be removed from your account.
How Do I Delete a YouTube Channel on My iPad 2023?
It’s easy to delete a YouTube channel on your iPad in 2021. Here’s how:
1. Open the YouTube app and sign in.
2. Tap on the three lines in the top left corner of the main screen.
3. Scroll down and tap on “Settings.”
4. Tap on “Manage Account.”
5. Scroll down and tap on “Delete channel.”
Conclusion
How to Delete YouTube Videos on iPad: Deleting YouTube videos on your iPad is a simple process that can help you manage your video library and free up storage space. By following our guidelines and steps from this article, you can easily remove unwanted videos from your YouTube app.
Whether you want to delete individual videos or clear your entire watch history, the instructions provided will guide you through the process. Taking control of your YouTube content has never been easier, so go ahead and start deleting those videos that no longer serve a purpose.
Have you ever uploaded a video to YouTube from your iPad and later realized you wanted to delete it? Or perhaps you’ve come across some old videos on your iPad’s YouTube app that you no longer want to keep. Whatever the reason, deleting YouTube videos on an iPad is a straightforward process that can be done in just a few simple steps. In this blog post, we’ll provide you with the process of how to delete YouTube videos on iPad. So, you can clean up your channel and remove any unwanted content on your iPad. Let’s get started!
How to Delete a YouTube Video on iPad
- First of all, on your iPad, open the YouTube app
- Find the video that you want to delete from your device
- Tap on the three dots next to the video title to open a menu of options for that video
- Tap “Remove from watch later
- ” This will remove the video from your watch later list, but it won’t delete it from your device
- To delete the video completely, tap “Delete” > “Delete
How to Delete YouTube Videos on iPad in 2023: Quick Steps
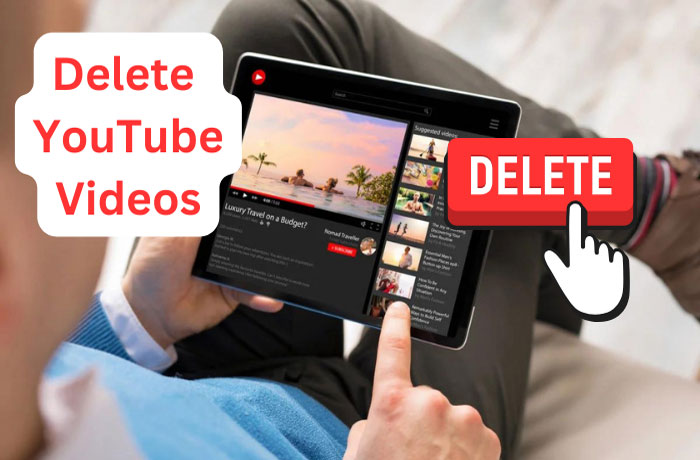
It’s easy to delete YouTube videos on your iPad. Here’s how:
Step 1: Open the YouTube app and sign in.
Step 2: Tap on the video you want to delete.
Step 3: Tap on the three dots in the top right corner of the screen.
Step 4: Tap the Delete video. That’s it.
•How to Delete YouTube Videos on iPhone? Ultimate Guide
How to Delete Videos on iPad
Are you want to delete a video from your iPad that you have saved on the device: Deleting videos from your iPad is easy, and can be done in just a few simple steps. Here’s how:
1. Tap the Videos app icon on your Home screen to launch the application.
2. Find the video you want to delete in your video library. You can do this by scrolling through the list of videos, or by using the search feature if you have a lot of videos saved on your iPad.
3. Once you’ve found the video you want to delete, tap on it to open it up.
4. At the bottom of the screen, tap on the trash can icon to delete the video from your iPad.
How to Block YouTube App on iPad
There are a number of ways to block the YouTube app on your iPad. One way is to go into the settings for your device and find the “Restrictions” option. Here, you can select which apps are allowed to be used on your device and set restrictions for them.
Another way to block the YouTube app is by using a content blocker such as Freedom or BlockTube. These apps allow you to block specific websites or apps so that they cannot be accessed on your device.
How to Delete YouTube Videos on a Phone?
If you’re like most people, you probably have a YouTube app on your phone. And if you’re like most people, you’ve probably uploaded a video or two (or ten) to YouTube. But what happens when you want to delete one of those videos?
It’s actually pretty easy to delete a YouTube video from your phone. Just follow these simple steps:
1. Open the YouTube app and sign in with your Google account.
2. Tap on the menu icon in the top left corner of the screen (it looks like three horizontal lines).
3. Scroll down and tap on “My Channel.”
4. Find the video that you want to delete and tap on it.
5. Tap on the menu icon in the top right corner of the screen (it looks like three dots).
•How to Download Videos from YouTube on MacBook Air?
Why I Can’t Delete Videos from my iPad?
If you can’t delete videos from your iPad, there are a few things you can try to fix the issue. First, make sure that the video is not currently playing. If it is, pause it and then try to delete it again.
If that doesn’t work, try restarting your iPad. Sometimes this can clear up any glitches that may be causing the problem. Finally, if all else fails, you can contact Apple support for further assistance.
How to Delete YouTube Videos on iPhone?
If you’re looking to delete a YouTube video from your iPhone, there are a few different ways you can go about it. You can either delete the video directly from the YouTube app, or you can remove it from your “Watch History” within the YouTube app. If you want to completely remove all traces of the video, you’ll need to both delete it and clear your Watch History.
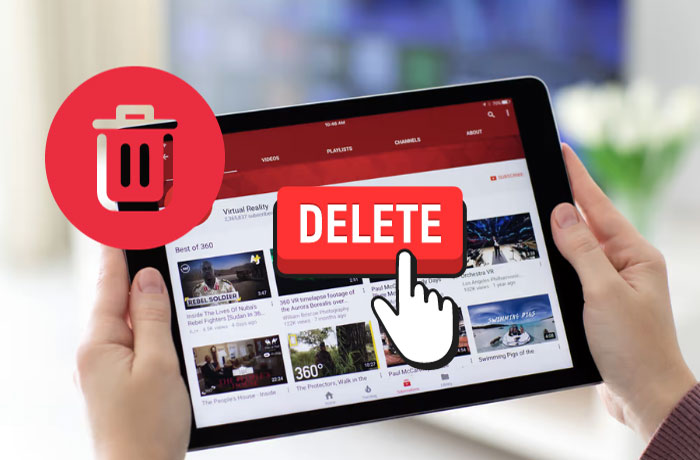
Here’s how to do both: Deleting a Video Directly from the YouTube App:
1. Open up the YouTube app on your iPhone and sign in if necessary.
2. Find the video that you want to delete and tap on it to open it up.
3. In the top right corner of the screen, tap on the three dots icon (this is called the “More” menu).
4. A menu will pop up with several options – select “Delete.”
5. Another menu will appear asking if you’re sure you want to delete the video – select “Delete” again to confirm.
How to Delete YouTube Videos on Android
It’s easy to delete YouTube videos from your Android phone. Here’s how:
1. Open the YouTube app and sign in.
2. Tap on the three dots in the top right corner of the screen.
3. Select “History: beneath the “History Type” heading.
4. Tap on the trash can icon next to the video you want to delete.
•How toH Delete a YouTube Channel on iPhone?
How to Delete Unlisted YouTube Videos?
If you have a video on YouTube that you no longer want available, you can delete it. Here’s how:
1. Sign in to YouTube and go to your Videos page.
2. Locate the video that you want to remove and click the checkbox next to it.
3. Above the list of videos, click Actions and then select Delete from the drop-down menu.
4. A message will appear asking if you’re sure you want to delete the video.
Click OK to confirm. Please note that deleting a video is permanent and cannot be undone.
How Do I Delete Videos on my iPad?
Assuming you mean how to delete videos that you have synced with your iPad from iTunes on your computer:
1. Connect your iPad to the computer with the USB cable.
2. Open iTunes and select your device. Click on the Videos tab.
3. Select the video or videos you want to delete and click the “Delete” button.
How Do I Delete Unwanted Youtube Videos?
If you’re looking to delete unwanted YouTube videos, there are a few different ways you can go about it. The first option is to simply delete the video from your YouTube channel. To do this, just head to your channel’s Video Manager and click on the trashcan icon next to the video in question.
This will remove the video from your channel, but it will still be available on YouTube if anyone has a direct link to it. If you want to completely remove a video from YouTube so that nobody can view it at all, you’ll need to take a few extra steps. First, head over to YouTube’s copyright form and fill out all of the required information.
Once you’ve submitted the form, YouTube will review your request and take down the video if they agree that it violates their terms of service. Keep in mind that this process can take a little while, so don’t expect the video to be gone immediately after you submit the form. Finally, if you’ve uploaded a video by mistake or simply changed your mind about sharing it with the world, you can mark it as private instead of deleting it entirely.
To do this, head back to your Video Manager and click on the “Edit” button next to the privacy settings for the desired video. From here, select “Private” from the drop-down menu and then save your changes. This will make sure that only people who have been given explicit permission by you can view the video – everybody else will be blocked from seeing it.
•How to Download Video from Onlyfans Android- Easy Guide
How Do You Delete a YouTube Video in 2023?
Assuming you mean “How do you delete a YouTube video in 2023?” Deleting a YouTube video in 2023 is pretty easy. Just go to your YouTube account, click on the My Videos section, find the video you want to delete, and click on the Delete button.
You’ll be asked to confirm that you want to delete the video, and once you do, it will be removed from your account.
How Do I Delete a YouTube Channel on My iPad 2023?
It’s easy to delete a YouTube channel on your iPad in 2021. Here’s how:
1. Open the YouTube app and sign in.
2. Tap on the three lines in the top left corner of the main screen.
3. Scroll down and tap on “Settings.”
4. Tap on “Manage Account.”
5. Scroll down and tap on “Delete channel.”
Conclusion
How to Delete YouTube Videos on iPad: Deleting YouTube videos on your iPad is a simple process that can help you manage your video library and free up storage space. By following our guidelines and steps from this article, you can easily remove unwanted videos from your YouTube app.
Whether you want to delete individual videos or clear your entire watch history, the instructions provided will guide you through the process. Taking control of your YouTube content has never been easier, so go ahead and start deleting those videos that no longer serve a purpose.










