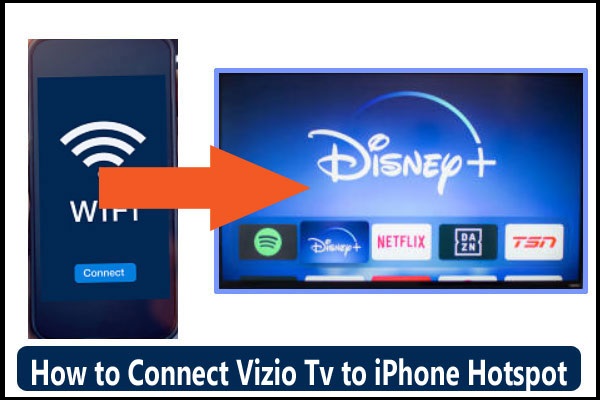If you’re looking to watch your favorite show or movie while on the go, you’ll need a way to connect your Vizio tv to an iPhone hotspot. This simple process will let you stream content from your Vizio tv to your iPhone. No matter where you are in the house. Also, this method is a great way to conserve data on your phone and keep your entertainment options unlimited. In this post, I will explain all about how to connect Vizio tv to iPhone hotspot.
List of Contents
- How to Connect Vizio Tv to iPhone Hotspot- Easy Guide
- Why Won’t My Vizio Tv Connect to My Hotspot?
- How to Connect Vizio Tv to Mobile Hotspot?
- How to Connect Smart Tv to iPhone Hotspot?
- Why Won’t My Tv Connect to My Hotspot?
- Why is Vizio Tv Not Connecting to Wifi?
- How to Connect Mobile Hotspot to Smart TV?
- Easy Way Connecting Vizio Tv to Wifi
- How to Connect Samsung Tv to iPhone Hotspot
How to Connect Vizio Tv to iPhone Hotspot- Easy Guide
If you have a Vizio TV and an iPhone, you can connect your iPhone to your Vizio TV using the Hotspot feature. Here’s how:
- On your iPhone, open Settings and tap Personal Hotspot.
- Make sure that Personal Hotspot is on and tap the Wi-Fi password to see it.
- On your Vizio TV, go to Menu > Network > Wireless Setup Wizard. Select the option to Scan for Networks.
- Your Vizio TV will scan for wireless networks and display a list of available networks. Select your iPhone from the list of available networks and enter the Wi-Fi password that you saw in step 2 above.
- Once you’re connected, you’ll be able to stream content from your iPhone to your Vizio TV!
[irp posts=”1657″ name=”How To Jailbreak A Vizio Smart TV [ Great Solution]
Why Won’t My Vizio Tv Connect to My Hotspot?
If you’re having trouble connecting your Vizio TV to your hotspot, there are a few things you can try. First, make sure that your hotspot is turned on and working properly. Next, check to see if your Vizio TV is connected to the correct network.
If it’s not, you’ll need to enter the correct password for your hotspot. Finally, if all else fails, you can try resetting both your Vizio TV and hotspot.
How to Connect Vizio Tv to Mobile Hotspot?
If you’re like most people, you probably use your smartphone as a personal hotspot to connect your other devices to the internet when you’re on the go. But did you know that you can also use your mobile hotspot to connect your Vizio TV? Here’s how:
- Make sure your mobile hotspot is turned on and working properly.
- On your Vizio TV, go to Settings > Network > External Devices > Mobile Hotspots.
- Select your mobile hotspot from the list of available networks and enter the password (if prompted).
- That’s it! Your Vizio TV should now be connected to the internet via your mobile hotspot. Enjoy!
[irp posts=”2956″ name=”10 Ways How to Enable History in Task Scheduler”]
How to Connect Smart Tv to iPhone Hotspot?

It is now possible to connect your smart TV to your iPhone hotspot. This allows you to use your data plan on your iPhone to watch movies, shows, and other content on your TV. Here are the steps you need to take in order to do this:
- On your iPhone, go to Settings > Cellular > Personal Hotspot and make sure that it is turned on.
- Connect your iPhone and smart TV to the same Wi-Fi network.
- On your smart TV, go to Settings > Network and select the option to connect using a personal hotspot.
- Enter the password for your hotspot when prompted on your TV screen.
- You should now be able to watch content from your iPhone on your TV!
Why Won’t My Tv Connect to My Hotspot?
If you’re trying to connect your TV to a hotspot and it’s not working, there are a few possible reasons why. Here are some tips to troubleshoot the issue and get your TV connected to the internet in no time.
- Check that your hotspot is turned on and broadcasting a signal. If it’s not, turn it on and make sure it’s in range of your TV.
- Make sure that your hotspot is configured correctly for connections. Some hotspots require you to enter a password or other information before allowing devices to connect.
- Try connecting another device to your hotspots, such as a laptop or smartphone, to see if it works. This will help rule out whether the issue is with your hotspot or with your TV specifically.
- Restart both your hotspot and your TV, then try connecting again. Sometimes this can clear up any connection issues.
- Check for any firmware updates for both your hotspot and your TV. Keeping everything up-to-date can help prevent compatibility issues from arising.
[irp posts=”3023″ name=”How to Add Thumbnails to Google Chrome Homepage”]
Why is Vizio Tv Not Connecting to Wifi?
If you’re having trouble connecting your Vizio TV to your home wifi network, there are a few things you can try to troubleshoot the issue. First, make sure that your tv is in range of your wifi router. If it’s too far away, it won’t be able to pick up the signal.
Next, check to see if there are any other devices on your network that may be causing interference. This includes things like microwaves and baby monitors. If neither of those solutions works, you may need to reset your Vizio TV’s network settings.
To do this, go into the menu and select “Network” and then “Reset Network Settings.” This will clear any saved connection information and allow you to start fresh. Hopefully one of these solutions will fix your problem so you can get back to watching TV!
How to Connect Mobile Hotspot to Smart TV?
If you’re like most people, you probably use your smartphone as a personal hotspot to connect your laptop or tablet to the internet when you’re on the go. But did you know that you can also use your mobile hotspot to connect your smart TV? That’s right – with a little bit of setup, you can enjoy all of your favorite streaming content on your big screen without ever having to worry about finding a Wi-Fi connection.
Here’s how to do it: First, make sure that your smart TV is compatible with mobile hotspots. Most newer models are, but if yours isn’t, there’s no need to worry – there are still ways to connect (more on that later).
Once you’ve confirmed that your TV is compatible, the next step is to set up your mobile hotspot. This will vary depending on which phone or carrier you have, but in general, you’ll need to go into your settings and enable the “Personal Hotspot” or “tethering” option. Once that’s done, give your hotspot a name and password and be sure to remember them – you’ll need them when connecting your TV.
Now it’s time to connect your TV. Start by putting it into “screen mirroring” mode – again, this will vary depending on the model of the TV but should be fairly easy to find in the menus. Once in screen mirroring mode, open up the Wi-Fi menu on your TV and look for the name of the hotspot you just created (it should start with “PH”).
[irp posts=”3655″ name=”How To Cast Phone To Vizio TV- A Complete Guide”]
Easy Way Connecting Vizio Tv to Wifi
If you own a Vizio TV, chances are you want to connect it to your home Wi-Fi network so you can take advantage of all the smart features that come with it. Fortunately, connecting your Vizio TV to Wi-Fi is pretty easy. Here’s how to do it:
- Press the Menu button on your Vizio remote.
- Navigate to the Network settings and select Connection Wizard.
- Select Wireless from the list of options and then choose your Wi-Fi network from the list of available networks.
- Enter your Wi-Fi password when prompted and then hit Connect.
- That’s it! Your Vizio TV should now be connected to your home Wi-Fi network and you can start using all the great features that come with it!
How to Connect Samsung Tv to iPhone Hotspot
If you’re like me, you love your Samsung TV. But what I don’t love is paying for a separate data plan just to use the smart features on my TV. That’s why I was thrilled to discover that I could connect my Samsung TV to my iPhone hotspot!
Here’s how: First, make sure that your iPhone is connected to a hotspot. Next, go to your Samsung TV settings and select “Network.”
Select “Wireless” as your network type and then choose your iPhone from the list of available networks. Now, enter the password for your hotspot and wait for the connection to be established. Once it is, you’ll be able to use all of your TV’s smart features without having to pay for a separate data plan!