To prevent Apple Music from automatically playing on your iPhone, start by opening the Settings app. Then, tap “Music” and select “AutoPlay.” Next, toggle the switch to the off position. If you’d like to stop other apps from automatically playing audio as well, go to “Settings -> General -> Restrictions -> Allowed Content” and make sure that “Explicit Songs & Podcasts” is disabled. Finally, restart your iPhone for the changes to take effect.
Apple Music is a popular streaming service that brings millions of songs to your fingertips. While it can be convenient to have your favorite tunes automatically play when you open the app, some users may prefer to have more control over their listening experience.
If you find yourself wanting to stop Apple Music from automatically playing on your iPhone check our guidelines here. You just, need to follow our simple steps, and you’ll regain full control over when and how your music starts playing. Let’s dive in!
In this blog post, we’ll explain to you the step-by-step process of how to stop Apple music from automatically playing on iPhone.So, let’s get started!
•Photo Video Maker with Music Apk Download For Android
List of Contents
- How to Stop Apple Music from Automatically Playing on iPhone
- How to Stop Apple Music from Automatically Playing When Connected to Bluetooth
- How to Stop Apple Music from Automatically Playing When Connected to a Car?
- How to Stop Apple Music from Automatically Playing on Iphone 11
- How to Stop Music from Automatically Playing on Iphone When Headphones are Plugged in
- How to Stop Apple Music from Automatically Playing on Iphone 13
- How to Stop Apple Music from Automatically Playing on iPad?
- How to Stop Apple Music from Automatically Playing on Airpods
- Apple Music Autoplay
- How Do I Turn off Apple Music Auto?
- Why is my iPhone Playing Music by Itself?
- Conclusion
How to Stop Apple Music from Automatically Playing on iPhone
Are you tired of Apple Music automatically starting up every time you use your iPhone? Fear not, for there is a solution to this inconvenience. By following a few simple steps, you can regain control over when and how your music plays.
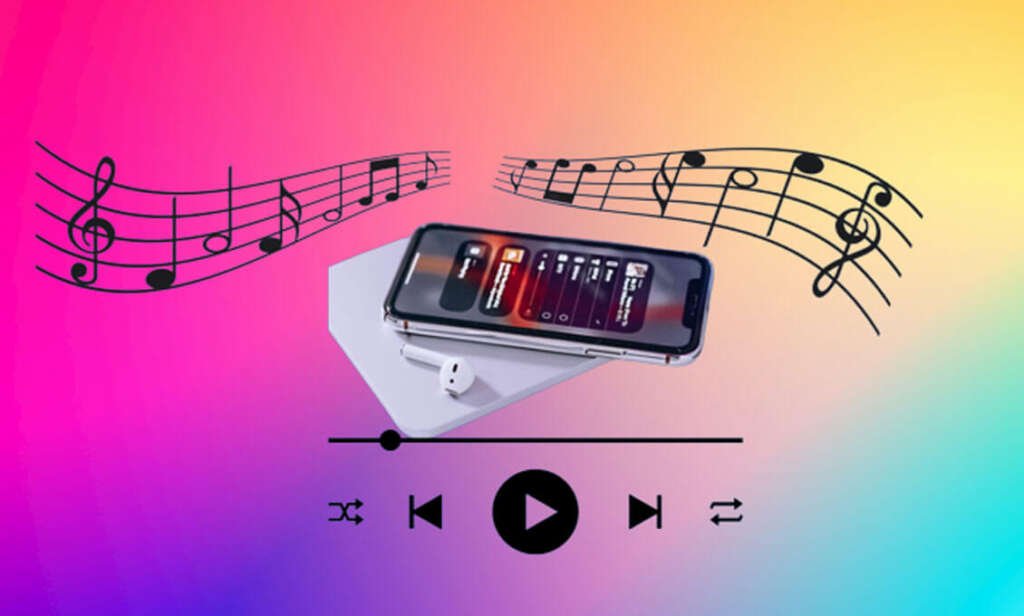
1. Open the Settings app on your iPhone.
2. Scroll down and tap on “Music.”
3. Under the “Playback” section, you’ll find an option called “Autoplay.” Toggle it off.
By disabling the Autoplay feature, you can prevent Apple Music from taking control of your iPhone’s audio whenever it pleases. From now on, your iPhone will stay silent until you manually select a song to play. This not only saves you from unexpected music interruptions but also preserves your device’s battery life.
Furthermore, if you prefer to take it a step further and completely disable Apple Music on your iPhone, you can do so by following these additional steps:
1. Open the Settings app on your iPhone.
2. Scroll down and tap on “Music.”
3. Turn off the switch next to “Show Apple Music.”
With Apple Music disabled, you won’t have to worry about it popping up at all. Instead, you can focus on utilizing other music streaming services or enjoy the peace and quiet without any interruptions. Remember, it’s your iPhone, and you should have control over what plays on it. So go ahead and take charge of your music experience by following these steps.
How to Stop Apple Music from Automatically Playing When Connected to Bluetooth
If you’re like me, you probably use Apple Music to stream all of your favorite tunes. And if you’re also like me, you probably get annoyed when Apple Music automatically starts playing as soon as you connect to a Bluetooth device. Fortunately, there’s a way to stop this from happening.
Here’s how:
1. Open the Settings app on your iPhone or iPad.
2. Tap on Music.
3. Under the Playback section, toggle off the option for Start Playing Automatically When Connected to a Car Bluetooth or other Device. And that’s it!
Now, Apple Music will no longer start playing automatically when you connect to a Bluetooth device.
•How to Change Airpods Pro to Noise Cancellation iPhone?
How to Stop Apple Music from Automatically Playing When Connected to a Car?
If you’re an Apple Music subscriber and you’ve got a car with CarPlay, then you may have noticed that your music starts playing automatically as soon as you connect your iPhone to your car. This can be really annoying if you’re not in the mood for music, or if you just want to listen to the radio. Luckily, there’s a way to stop this from happening.
To do this, open up the Settings app on your iPhone and scroll down to Music. Then, tap on the toggle next to “Start Playing When Connected” to disable it. That’s all there is to it!
Now, when you connect your iPhone to your car, Apple Music will no longer start playing automatically.
How to Stop Apple Music from Automatically Playing on Iphone 11
If you’re not a fan of Apple Music’s automatic playback feature on your iPhone 11, there’s an easy way to disable it. Here’s how: Open the Settings app on your iPhone 11 and scroll down to the Music section.
Tap on the toggle next to Autoplay to turn it off. That’s all there is to it! Now, when you open the Apple Music app, it will no longer automatically start playing music.
If you ever want to re-enable the feature, just follow these steps again and turn on the Autoplay toggle.
How to Stop Music from Automatically Playing on Iphone When Headphones are Plugged in
If you’re like me, you probably get annoyed when your music starts playing automatically as soon as you plug in your headphones. Luckily, there’s a simple setting on your iPhone that will prevent this from happening. Here’s how to do it:
1. Open the Settings app on your iPhone.
2. Scroll down and tap on Music.
3. Under the Playback section, toggle off the option for Start Playing Automatically When Headphones are Connected.
That’s all there is to it! Now, your music will only start playing when you explicitly tell it to – no more unwanted surprises when you plug in your headphones.
How to Stop Apple Music from Automatically Playing on Iphone 13
If you’re not a fan of Apple Music’s automatic playback feature, you’re in luck. There’s a way to disable it so that your music won’t start playing automatically when you open the app. Here’s how:
Open the Settings app on your iPhone and scroll down to the Music section. Tap the toggle next to Automatic Playback to turn it off. Now, when you open Apple Music, it will no longer start playing automatically.
Of course, if you ever want to re-enable automatic playback, simply follow the same steps and toggle the setting back on.
How to Stop Apple Music from Automatically Playing on iPad?
If you’re not a fan of Apple Music’s automatic playback feature on your iPad, there’s an easy way to disable it. Here’s how:
1. Open the Settings app on your iPad and scroll down to the Music section.
2. Tap on the toggle next to “Automatic Playback” to turn it off.
That’s all there is to it! With this setting disabled, you’ll no longer have to worry about Apple Music automatically playing when you open the app or wake up your device.
•How Does AirPods Pro Noise Cancelling Work on iPhone
How to Stop Apple Music from Automatically Playing on Airpods
If you’re an Apple Music subscriber and you own a pair of AirPods, you might be wondering why your music keeps automatically playing when you open the lid to your charging case. The good news is that there’s a way to stop this from happening.

Here’s how:
Open the Settings app on your iPhone. Tap Bluetooth. Find the listing for your AirPods under My Devices.
Tap the info button next to your AirPods. Turn off Automatic Ear Detection. Now, when you open the lid to your charging case, your AirPods won’t automatically start playing music from Apple Music (or any other audio app).
You’ll still be able to use them for phone calls and Siri, but you’ll need to manually select playback from within your music app of choice if you want to listen to something.
Apple Music Autoplay
Apple Music Autoplay is a feature that automatically plays songs from your music library after you finish playing a song. This can be useful if you want to keep the party going or if you just want to listen to your music without having to constantly select each song. However, some users may find this feature annoying, especially if they accidentally trigger it while trying to play something else.
If you’re not a fan of Apple Music Autoplay, you can easily disable it by following these steps: Open the Settings app on your iPhone or iPad. Scroll down and tap on Music.
Under the Playback section, toggle off the option for Autoplay Songs. Now, when you finish playing a song in Apple Music, it will stop and won’t automatically start playing another one from your library. If you ever change your mind and want to re-enable Autoplay Songs, just follow the same steps outlined above and toggle the switch back on.

Credit: candid. technology
How Do I Turn off Apple Music Auto?
If you’re not a fan of Apple Music’s Auto mode, which automatically starts playing music after your vehicle is turned on, it’s easy to disable. Here’s how:
1. Open the Settings app on your iPhone.
2. Tap General > CarPlay > My Car.
3. Under Audio Settings, turn off the switch for Start Music Automatically. Now, when you get in your car and connect it to CarPlay, Apple Music will no longer start playing automatically.
If you ever want to enable Auto mode again, just follow the steps above and turn on the switch for Start Music Automatically.
•How to Connect Beats Earbuds to iPhone: A Complete Guide
Why is my iPhone Playing Music by Itself?
If you find that your iPhone is playing music by itself, there are a few possible explanations. First, it’s possible that you have an app on your phone that’s set to play music automatically. To check for this, open the Settings app and tap on the “Music” tab.
If you see an option for “Playback Options,” tap on it and make sure that the “Autoplay Music” setting is turned off. Another possibility is that you’ve accidentally set up a Voice Command shortcut that triggers music playback. To check for this, open the Settings app and tap on the “Voice Control” tab.
If you see an option for “Customize Commands,” tap on it and make sure that there aren’t any commands listed that could trigger music playback. Finally, it’s also possible that your iPhone is playing music because of a bug or software issue. If you think this might be the case, try restarting your iPhone or restoring it from a backup.
Conclusion
In conclusion, disabling Apple Music’s automatic play feature on your iPhone is a simple process that can help you regain control over your music listening experience. I hope you have already known, how to stop Apple music from automatically playing on iPhones from our article. Also, you can prevent unwanted interruptions and enjoy your music on your own terms. Remember, it’s all about personalizing your device to suit your preferences. So go ahead and take control of your iPhone’s music settings today!










