Have you ever wanted to share a picture in a Facebook comment but couldn’t figure out how to post a picture in a Facebook comment? Well, In this blog post, we will share with you the steps of posting a picture in a Facebook comment.
Whether you want to add some extra flair to your comment or simply share a memorable photo with your friends. So grab your smartphone or fire up your computer and get ready to become a pro at posting pictures in Facebook comments!
List of Contents
- How to Post a Picture in a Facebook Comment Reply: Tips and Tricks
- How to Enable Photo Comments on Facebook Page 2023
- How To Post A Picture In A Facebook Comment?
- How to Copy And Paste a Picture on a Facebook Comment?
- Why Can’t I Post Pictures on Facebook Comments 2023?
- Why Can’t I Add a Photo to a Facebook Post?
- How Do You Enable Photo Comments on Facebook?
- Why can’t I Post Pics in Comments on Facebook?
- How Do You Post a Picture in a Reply?
- How Do You Add a Picture to a Comment?
- How to Insert Picture in Facebook Comment Android
- How to Insert Picture in Facebook Comment iPhone?
- Why Can’t I Add a Photo to a Facebook Comment?
- Why Can’t I Post Pictures on Facebook Comments 2023?
- How Do I Post a Picture in a Reply to a Comment on Facebook?
- How Do I Embed a Photo in a Facebook Comment?
- Conclusion
How To Post A Picture In A Facebook Comment Reply No Camera Icon?
If you want to post a picture in a Facebook comment reply but don’t see the camera icon, it’s because you need to be using the desktop site. The mobile site and app don’t have this feature. Here’s how to do it:
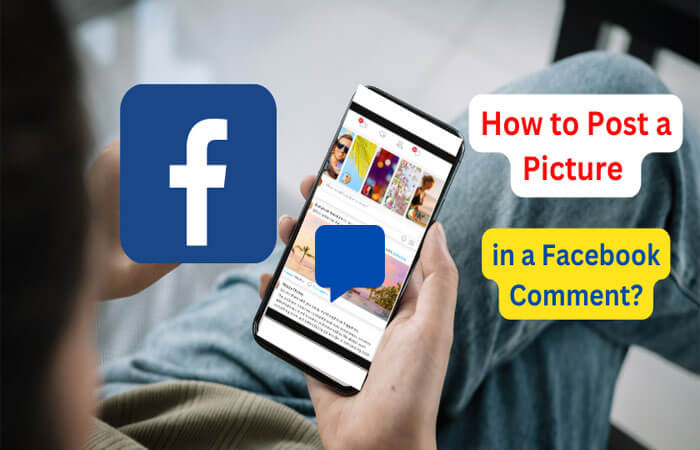
1. Go to www.facebook.com in a web browser on your computer.
2. Find the comment you want to reply to and click the Reply button.
3. Type your response in the box that appears.
4. To add a photo, click the camera icon next to where you’re typing your response.
5. A pop-up window will appear with options for adding a photo from your computer. Then, take a new one with your webcam, or choose one from Facebook Photos.
If you are interested to know about How to Make a Blush Face on Facebook? You should read this post to gather knowledge about this topic.
How to Post a Picture in a Facebook Comment Reply: Tips and Tricks
- Open the Facebook app on your device and log in.
- Find the post where you want to leave a comment and reply with a photo.
- Tap the comment box at the bottom of the post.
- Type your comment into the box and tap Post.
- If you’re on an iPhone, tap the More button (it looks like three dots) and then select Photo/Video from the menu that appears.
- If you’re using an Android device, tap the camera icon that appears in the comment box.
- Select the photo or video you want to upload from your device’s library.
How to Enable Photo Comments on Facebook Page 2023
Enabling photo comments on your Facebook page is a great way to engage with your fans and followers. Here’s how to do it:
1. Log into your Facebook account and go to your page.
2. Click on the “Settings” tab at the top of the page. 3. In the left sidebar, click on “General.”
4. Under the “General Settings” section, find the “Allow Comments on Photos” setting and click on the drop-down menu next to it.
5. Select “Yes.”
How To Post A Picture In A Facebook Comment?
Do you want to share a picture in a Facebook comment? Whether you want to add some beautiful comments for pictures on Facebook or simply share a memorable photo with your friends, you think about how to do it. So grab your smartphone or fire up your computer and get ready to become a pro at posting pictures in Facebook comments!
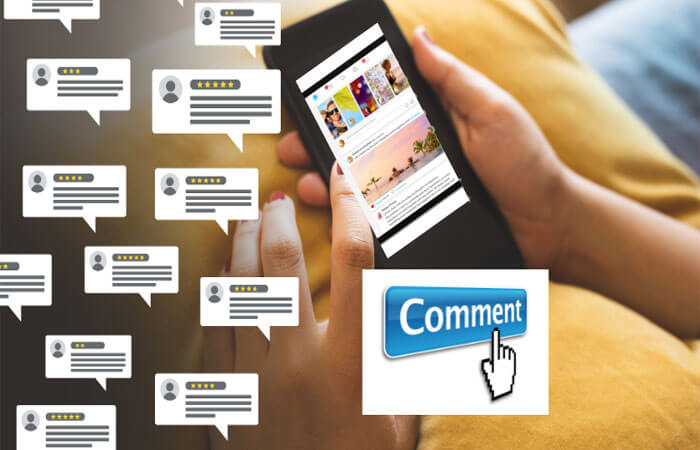
To beautiful comments for pictures on Facebook, follow these simple steps:
Step 1: Locate the comment section: Find the post where you want to leave a comment. Scroll down until you see the “Comment” box.
Step 2: Click on the camera icon: Within the comment box, you will see a camera icon. Click on it to start uploading your picture.
Step 3: Choose your picture: A window will appear, allowing you to select an image from your computer or phone’s storage. Pick the desired photo and click “Open” or “Choose.”
Step 4: Add a caption (optional): If you want to include a caption with your picture, you can type it in the comment box before or after uploading the image.
Step 5:Post your comment: Once you have added the picture and any desired caption, click the “Post” button to publish your comment with the picture included.
Keep in mind that not all Facebook posts allow pictures to be added in comments. If you don’t see the camera icon within the comment box, it means that pictures cannot be added to that particular post.
We have also shared How To Remove Stickers From Facebook Messenger Android. if you think this content is helpful remove stickers from Facebook using Android. Check out the article for more information.
How to Copy And Paste a Picture on a Facebook Comment?
When you want to add a little bit of personality to your Facebook comments, why not add a picture? Here’s how to do it:
1. Find the picture you want to use. This can be from your own computer, or somewhere on the internet.
2. Once you have the picture open, press CTRL+A to select the entire image.
3. Now press CTRL+C to copy the image.
4. Go to the Facebook comment box where you want to paste the image and press CTRL+V. The image will now appear in your comment!
Why Can’t I Post Pictures on Facebook Comments 2023?
If you’re wondering why you can’t post pictures in Facebook comments in 2023, it’s because the social media giant has decided to disable this feature. The reason for this is unclear, but it may be due to security concerns. Because Facebook wants users to interact more with each other using text-based comments. Whatever the reason, this change will likely frustrate many users who enjoy posting photos in their comments.
Why Can’t I Add a Photo to a Facebook Post?
If you’re having trouble adding a photo to your Facebook post, there are a few things you can check. First, make sure that you have the latest version of the Facebook app installed on your device. If you’re using an older version of the app, it may not support adding photos to posts.
Another thing to check is your internet connection. If you’re using a cellular data connection, try connecting to a Wi-Fi network and see if that fixes the problem. Sometimes, low or intermittent signal strength can cause problems with uploading photos.
Finally, make sure that the photo you’re trying to upload is in a supported format. Facebook supports JPEG, PNG, and GIF formats. If the photo you’re trying to upload is in another format (like BMP or TIFF), it won’t work.
If you’ve checked all of these things and you still can’t add a photo to your post, contact Facebook support for help.
How Do You Enable Photo Comments on Facebook?
Do you want to allow people to comment on your photos on Facebook? Enabling photo comments is a great way to get feedback from your friends and followers, and it only takes a few seconds to do. Here’s how:

1. Log into your Facebook account and go to your profile page.
2. Click on the “Photos” tab near the top of the page.
3. Find the album that contains the photo you want to enable comments for and click on it.
4. Hover over the photo you want to enable comments for and click the “Options” button that appears in the bottom-right corner of the image. 5. In the drop-down menu that appears, select “Enable Comments.” That’s it!
Now anyone who views that photo will be able to leave a comment on it if they wish. You can also read How To Advertise Tutoring On Facebook.
Why can’t I Post Pics in Comments on Facebook?
If you’re trying to post a picture in a comment on Facebook and it’s not working, there are a few things you can check: First, make sure that the picture is in a supported format. Facebook supports JPEG, PNG, BMP, and GIF formats.
If your picture is in another format, try converting it to one of these formats before uploading. Next, make sure the image file isn’t too large. Images must be less than 5MB in size.
If your image is larger than this limit, try resizing or compressing it so that it’s under the limit. Finally, make sure you have a stable internet connection. If your connection is slow or unreliable, this could prevent the image from loading properly.
Try reloading the page or posting your comment again when you have a better connection.
How Do You Post a Picture in a Reply?
If you want to post a picture in reply to a message, there are a few steps you need to follow. First, find the message you want to reply to and click on the “Reply” button. This will open up a new window where you can type your response.
At the bottom of this window, you’ll see an option to upload a file. Click on this, and then select the image file from your computer that you want to post. Once it’s uploaded, it will appear in your reply message.
You can then add any additional text or comments before sending it off.
How Do You Add a Picture to a Comment?
Assuming you would like instructions on how to add a picture to a comment on a website: 1. Find the comment section on the desired website. This is usually at the bottom of the page or article.
2. Look for an icon that says “add image” or something similar. It may be a paperclip icon or just a + sign. 3. Once you click that, another window should pop up asking you to upload a photo from your computer files or provide a link to where the photo is located online.
4. Choose whichever option is desired, and follow the prompts until the photo is successfully posted onto your comment!
How to Insert Picture in Facebook Comment Android
If you want to add a picture to your Facebook comment on your Android device, there are a few steps you need to follow. First, open the Facebook app and find the post or status update where you want to leave a comment. Tap on the comment box and then tap on the camera icon that appears.
This will allow you to select a photo from your device’s gallery or take a new one with your camera. Once you’ve selected or taken a photo, it will appear in the comment box. You can then add your text comments and tap “Post” to share them with your friends!
How to Insert Picture in Facebook Comment iPhone?
To insert a picture in a Facebook comment on an iPhone, you can simply follow these steps:

1. Open the Facebook app on your iPhone and navigate to the post where you want to leave a comment.
2. Tap on the comment box below the post to bring up the keyboard.
3. To access the picture options, tap the camera icon located next to the comment box.
4. You’ll then be prompted to choose from either taking a new photo or selecting one from your camera roll or albums.
5. Select the desired photo and it will be inserted into your comment.
6. Add any additional text or emojis to your comment if desired.
7. Once you’re satisfied with your comment, tap the Post button to submit it.
Remember that when inserting a picture in a Facebook comment, make sure to respect the platform’s guidelines and avoid sharing sensitive or inappropriate content. Enjoy engaging with others through visual content on Facebook!
Why Can’t I Add a Photo to a Facebook Comment?
If you’ve ever tried to add a photo to a Facebook comment and found that it just wouldn’t work, you’re not alone. It’s a common issue that many people have encountered. There are actually a few reasons why this happens.
For one thing, Facebook has strict guidelines about what kinds of photos are allowed in comments. In general, only photos that are deemed “safe for work” are allowed. This means that photos containing nudity, violence, or other offensive content are typically not allowed.
So if you’re trying to add a photo to a comment that doesn’t meet these guidelines, it’s likely that Facebook will block it from being added. Another reason why you might not be able to add a photo to a comment is if the photo itself is too large. Comments can only contain so much text, so if your photo is too big, it won’t fit and Facebook won’t allow it.
Make sure your photo is the right size before trying to add it to a comment. Finally, if you’re still having trouble adding photos to comments, it’s possible that there’s an issue with your internet connection. If your connection is slow or unreliable, Facebook may have trouble loading the photo into the comment section.
Try reloading the page or restarting your browser and see if that helps.
Why Can’t I Post Pictures on Facebook Comments 2023?
If you’re trying to post a picture in a comment on Facebook and it’s not working, there are a few things you can check. First, make sure that you’re using the most up-to-date version of the Facebook app. If you’re still having trouble, try restarting your device.
If that doesn’t work, try logging out of Facebook and then logging back in. Finally, if all else fails, contact Facebook support for more help.
How Do I Post a Picture in a Reply to a Comment on Facebook?
In order to post a picture in a reply to a comment on Facebook, you will first need to open up the conversation in which you would like to post the image. Once you have done this, click on the camera icon in the bottom left-hand corner of the text box. This will allow you to choose whether you would like to upload a photo from your computer or take a new one using your webcam.
Once you have selected the image that you would like to use, click on the “Post” button and it will appear in the conversation thread.
If you are interested, you may also read related topics here: How To Advertise Tutoring On Facebook?
How Do I Embed a Photo in a Facebook Comment?
If you want to embed a photo in a Facebook comment, there are a few steps you need to follow. First, find the photo you want to embed. Then, click on the “Options” button and select “Get shareable link.”
Copy the link that appears. Next, go to your Facebook account and paste the link into your comment box. The photo will appear in your comment once you post it!
Conclusion
Posting a picture in a Facebook comment can be a fun and engaging way to interact with others on the platform. Whether you want to share a funny meme, a cute photo, or an inspiring image, knowing how to post a picture in a Facebook comment can enhance your Facebook experience.
By following the simple steps outlined in this post, you’ll be able to easily add images to your comments now. Also, make your conversations more visual and engaging. So go ahead and give it a try! Start sharing pictures in your Facebook comments today and enjoy the added creativity and connection it brings.










