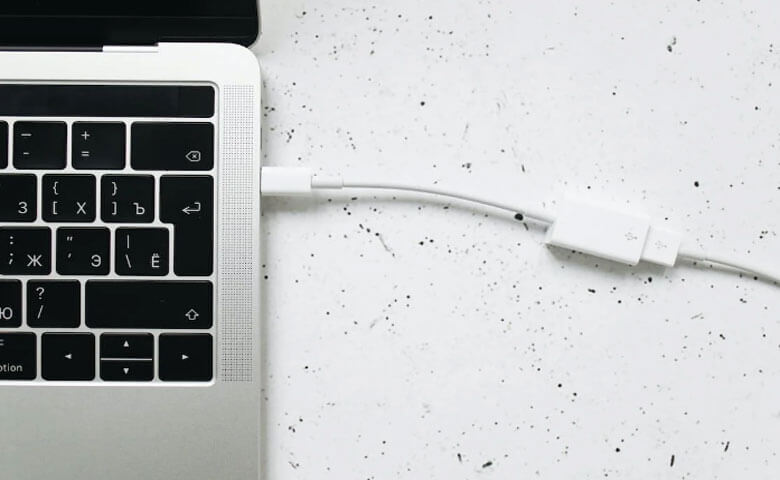
List of Contents
- How Do I Display My Macbook Screen on a Monitor?
- Why is My Mac Not Displaying Through HDMI?
- Why Won’t My Mac Recognize My External Monitor?
- Conclusion
- Frequently Aske Question
- Can You Connect Macbook to External Monitor?
- How to Connect MacBook to A Monitor HDMI/ HDMI TV
- How to Connect Macbook Air to Tv Hdmi
- How to Connect Macbook To Tv Without Hdmi
- MacBook Pro USB-C to Hdmi Not Working [Solved]
- Macbook Hdmi Adapter
- How to Connect Macbook to Tv Wirelessly
- Apple Thunderbolt to HDMI
- Apple Usb-C Digital Av Multiport Adapter
- Does Macbook Air Have Hdmi Port
- How Do I Display My Macbook Screen on a Monitor?
- Why is My Mac Not Displaying Through HDMI?
- Why Won’t My Mac Recognize My External Monitor?
- Conclusion
- Frequently Aske Question
- Can You Connect Macbook to External Monitor?
How Do I Display My Macbook Screen on a Monitor?
Assuming you would like to know how to connect your MacBook to an external monitor, there are a few things you need: -An external monitor with the correct input ports that correspond with your MacBook’s output ports. For example, if your MacBook has a Mini DisplayPort, you will need an external monitor with a Mini DisplayPort (or Thunderbolt) port.
The correct cables to connect the two. If you have a Mini DisplayPort, you will need a Mini DisplayPort cable (or Thunderbolt cable). -To actually display anything on the external monitor, press Command+F2 on your keyboard. This should cause your desktop to appear on the external monitor.
[irp posts=”3566″ ]
Why is My Mac Not Displaying Through HDMI?
If you’re asking yourself “why is my Mac not displaying through HDMI?”, don’t worry, you’re not alone. Many Mac users have reported this issue and there are a few potential reasons why it’s happening. Here’s a look at some of the most common causes:
- Incorrect HDMI cable – One of the most common reasons for this issue is using an incorrect HDMI cable. Make sure that you’re using an HDCP-compliant HDMI cable that supports your Mac’s display resolution.
- Wrong input setting on TV or monitor – If your TV or monitor isn’t set to the correct input, it won’t display anything from your Mac. Double-check that you’ve set it to the right input before proceeding.
- Outdated software – Another potential reason for this problem is outdated software on either your Mac or the TV/monitor itself. Be sure to check for updates and install them if necessary.
- Defective hardware – In some cases, the problem may be with the HDMI port on your Mac or the TV/monitor itself. If you suspect this is the case, try connecting to another device to see if the issue persists.
Why Won’t My Mac Recognize My External Monitor?
If you’ve connected an external monitor to your Mac and it isn’t displaying anything, there are a few things you can try to troubleshoot the issue. First, make sure that the monitor is powered on and properly connected to your Mac. If the cable is loose or the connection isn’t secure, that could be why your Mac isn’t recognizing the monitor.
Next, check your Mac’s settings to see if it’s configured to use the external monitor. To do this, go to System Preferences > Displays. If you see your external monitor listed under “Displays,” then it’s properly configured.
But if not, you’ll need to add it by clicking the “+” button and following the prompts. Finally, restart your Mac. This will often fix any issues with hardware recognition, including with external monitors.
If you’ve tried all of these things and your Mac still doesn’t recognize your external monitor, there may be an issue with the port itself or with the display itself. In either case, you’ll likely need to get help from a professional technician in order to resolve the issue.
Conclusion
In this article, we have shared the steps by step guide on how to connect Macbook to a monitor HDMI. After reading through all these instructions and tips, we are sure that you will be able to get the job done in no time.
Keep in mind that when connecting a MacBook Pro or iMac to a monitor that uses an analog cable, use two adapters: one for charging and another for connecting your laptop and the screen.
Frequently Aske Question
Can You Connect Macbook to External Monitor?
Yes, you can connect a MacBook to an external monitor. There are a few different ways to do this, depending on what kind of monitor you have and what ports your MacBook has. If your monitor has an HDMI port, you can use a standard HDMI cable to connect it to your MacBook.
If your monitor has a DisplayPort, you’ll need a Mini DisplayPort-to-DisplayPort cable. And if you have an older monitor with VGA input, you’ll need a Mini DisplayPort-to-VGA adapter (along with a standard VGA cable). Once everything is plugged in, simply turn on your monitor and then select the correct input source from its menu. Your MacBook should automatically detect the external display and adjust its resolution accordingly.
If you want to use your Macbook as a monitor for your HDTV, there are a few things you’ll need to do quickly. In this guide, I will share with you how to connect Macbook to a monitor HDMI easily and quickly. First of all, make sure that your Mac is connected to the network and has an internet connection.
Then, open System Preferences>Display&Hdmi>Digital Display (HDMI). In the Digital Display (HDMI) window, click on the + button next to “Internal Video Output.” This will add an entry for your MacBook to the list of monitors. Now, select it and choose your resolution from the menu below. finally, hit OK to apply these changes and enjoy watching TV or movies on your Mac!
How to Connect MacBook to A Monitor HDMI/ HDMI TV
- Firstly, plug the HDMI cable into an available HDMI port on the monitor 2
- Then, plug the other end of the HDMI cable into your MacBook’s Thunderbolt 3 (USB-C) or USB-C port 3
- If you’re using an adapter, plug it into your MacBook’s Thunderbolt 3 (USB-C) or USB-C port 4
- After that, turn on your monitor 5.
- Press F10 on your keyboard to open the Displays pane of System Preferences 6
- Finally, select “Mirror Displays”
[irp posts=”1657″ ]
How to Connect Macbook Air to Tv Hdmi
If you have a Macbook Air and an HDMI-compatible TV, you can connect the two devices together and enjoy high-definition content on your big screen. Here’s how to do it:
- Make sure that both your Macbook Air and TV are powered on.
- Connect one end of an HDMI cable to the HDMI port on your TV.
- Connect the other end of the cable to the Thunderbolt port on your Macbook Air.
- Select the correct input source on your TV (usually with the remote control).
- You should now see your Macbook Air’s desktop displayed on your TV screen.
- To adjust audio settings, go to System Preferences > Sound > Output and choose “HDMI” as the output device.
How to Connect Macbook To Tv Without Hdmi

Are you looking to connect your Macbook to your TV, but don’t have an HDMI cable? Luckily, there are a few ways to do this without spending any money on extra cables or adapters. Here’s how:
If you have an Apple TV, you can use AirPlay to wirelessly stream video from your Macbook to your TV. Simply open the video you want to watch on your Macbook and click the AirPlay icon in the menu bar. Then select your Apple TV from the list of devices.
If you don’t have an Apple TV, you can still use AirPlay by connecting your Macbook directly to your TV with an HDMI cable. To do this, you’ll need a special adapter that allows you to connect the two devices. You can find these adapters at most electronics stores or online.
Another option is to use a Chromecast device. This is a small gadget that plugs into your TV’s HDMI port and lets you stream video from your Macbook (or other compatible devices) directly to your TV. You can control everything from your Macbook, including pausing, rewinding, and fast-forwarding. Chromecast devices are available for purchase online or at many electronics stores.
[irp posts=”2771″ ]
MacBook Pro USB-C to Hdmi Not Working [Solved]
If you’re having trouble connecting your MacBook Pro to an HDMI display, there are a few things you can try to troubleshoot the issue. First, make sure that your HDMI cable is firmly plugged into both the MacBook Pro and the display. If it’s not, try unplugging and replugging it in.
Next, try restarting both the MacBook Pro and the display. Sometimes this can reset any connection issues. If those two things don’t work, you may need to adjust your settings.
On the MacBook Pro, go to System Preferences > Displays. Under the “Display” tab, make sure that “Mirror Displays” is checked off. This will ensure that your laptop’s screen appears on the external display.
Finally, if none of these solutions work, you may need to take your MacBook Pro to an authorized Apple service provider for further assistance.
Macbook Hdmi Adapter
If you have a MacBook and want to connect it to an HDTV, you’ll need a special adapter. The good news is that Apple makes a great one. The bad news is that it costs $49.
The Apple HDMI Adapter lets you connect your MacBook to an HDTV or other HDMI-compatible display. Once connected, you’ll be able to enjoy high-definition movies and TV shows from iTunes, Netflix, Hulu Plus, and more.
You can also use the adapter to mirror your Mac’s display on the HDTV, which comes in handy for giving presentations or watching photos and videos with friends and family.
If you’re looking for a cheaper option, there are third-party adapters available for around $25. However, we don’t recommend going this route as they often don’t work as well as Apple’s official adapter.
How to Connect Macbook to Tv Wirelessly
If you have a Macbook and a TV, you can connect them wirelessly so that you can view your Macbook’s screen on your TV. Here’s how to do it:
- Make sure that both your Macbook and your TV are connected to the same wireless network.
- On your Macbook, open up System Preferences and click on “Displays.”
- In the “Display” preferences window, click on the “AirPlay Display” drop-down menu and select your TV from the list of available devices.
- Your Macbook’s screen will now appear on your TV!
[irp posts=”3529″ ]
Apple Thunderbolt to HDMI
Apple Thunderbolt to HDMI If you have an Apple device with a Thunderbolt port, you can use an adapter to connect it to an HDMI device. This is useful for connecting your Apple device to a TV or projector in order to view content on a larger screen.
Here’s what you need to know about using Apple Thunderbolt to HDMI adapters. Thunderbolt is a high-speed data transfer technology developed by Intel and used by Apple in its computers and devices. HDMI (High-Definition Multimedia Interface) is a standard for transmitting digital video and audio signals.
By using an adapter, you can connect an Apple device with a Thunderbolt port to an HDMI-equipped TV or projector. The quality of the video and audio transmitted via the adapter will be the same. If you had connected the devices using an HDMI cable. The main advantage of using the adapter is that it allows you to avoid having to purchase and carry around an extra cable.
However, it’s important to note that not all adapters are created equal – some may not support certain features or resolutions, so it’s important to do your research before purchasing one. In general, connecting your Apple device to a TV or projector using an adapter is fairly straightforward.
Just connect the adapter to the Thunderbolt port on your device, then connect an HDMI cable between the adapter and your TV or projector. If everything is working properly, you should see your content displayed on the larger screen within seconds.
Apple Usb-C Digital Av Multiport Adapter
The Apple USB-C Digital AV Multiport Adapter is a great way to connect your Macbook or other USB-C devices to an HDMI display, while also being able to charge your device and transfer data at the same time. This adapter supports resolutions up to 4K.
So, you can enjoy high-quality video on your big-screen TV or monitor. The two USB 3.0 ports allow you to connect additional devices, such as a keyboard or mouse, and the built-in SD card reader makes it easy to transfer photos and videos from your camera.
Does Macbook Air Have Hdmi Port
If you’re looking for an ultraportable laptop that can handle all of your computing needs, you might be wondering if the MacBook Air has an HDMI port. Unfortunately, the answer is no – the MacBook Air does not have an HDMI port. However, there are a few different ways that you can connect your MacBook Air to a TV or other external display.
Mini DisplayPort: The MacBook Air uses a Mini DisplayPort for video output, which means that you’ll need an adapter in order to connect it to an HDMI-equipped display. Apple sells a Mini DisplayPort to HDMI Adapter for this purpose, and it’s also available from third-party manufacturers.
Once you have the adapter, simply connect one end to the Mini DisplayPort on your MacBook Air and the other end to the HDMI input on your TV or monitor. VGA: If you need to connect to an older display that doesn’t have an HDMI input, you can use a Mini DisplayPort to VGA Adapter instead.
This will allow you to connect your MacBook Air’s video output directly to the VGA input on most monitors and TVs. As with the HDMI adapter, Apple sells its own version of this adapter as well as versions from third-party manufacturers. Wireless Connection:
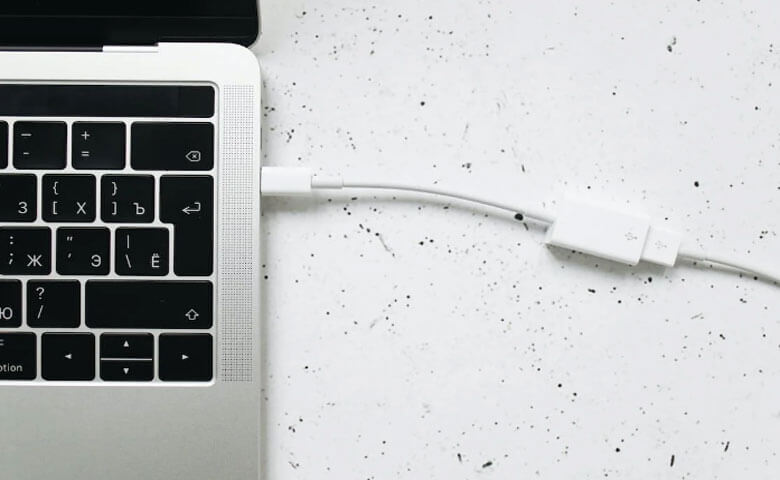
How Do I Display My Macbook Screen on a Monitor?
Assuming you would like to know how to connect your MacBook to an external monitor, there are a few things you need: -An external monitor with the correct input ports that correspond with your MacBook’s output ports. For example, if your MacBook has a Mini DisplayPort, you will need an external monitor with a Mini DisplayPort (or Thunderbolt) port.
The correct cables to connect the two. If you have a Mini DisplayPort, you will need a Mini DisplayPort cable (or Thunderbolt cable). -To actually display anything on the external monitor, press Command+F2 on your keyboard. This should cause your desktop to appear on the external monitor.
[irp posts=”3566″ ]
Why is My Mac Not Displaying Through HDMI?
If you’re asking yourself “why is my Mac not displaying through HDMI?”, don’t worry, you’re not alone. Many Mac users have reported this issue and there are a few potential reasons why it’s happening. Here’s a look at some of the most common causes:
- Incorrect HDMI cable – One of the most common reasons for this issue is using an incorrect HDMI cable. Make sure that you’re using an HDCP-compliant HDMI cable that supports your Mac’s display resolution.
- Wrong input setting on TV or monitor – If your TV or monitor isn’t set to the correct input, it won’t display anything from your Mac. Double-check that you’ve set it to the right input before proceeding.
- Outdated software – Another potential reason for this problem is outdated software on either your Mac or the TV/monitor itself. Be sure to check for updates and install them if necessary.
- Defective hardware – In some cases, the problem may be with the HDMI port on your Mac or the TV/monitor itself. If you suspect this is the case, try connecting to another device to see if the issue persists.
Why Won’t My Mac Recognize My External Monitor?
If you’ve connected an external monitor to your Mac and it isn’t displaying anything, there are a few things you can try to troubleshoot the issue. First, make sure that the monitor is powered on and properly connected to your Mac. If the cable is loose or the connection isn’t secure, that could be why your Mac isn’t recognizing the monitor.
Next, check your Mac’s settings to see if it’s configured to use the external monitor. To do this, go to System Preferences > Displays. If you see your external monitor listed under “Displays,” then it’s properly configured.
But if not, you’ll need to add it by clicking the “+” button and following the prompts. Finally, restart your Mac. This will often fix any issues with hardware recognition, including with external monitors.
If you’ve tried all of these things and your Mac still doesn’t recognize your external monitor, there may be an issue with the port itself or with the display itself. In either case, you’ll likely need to get help from a professional technician in order to resolve the issue.
Conclusion
In this article, we have shared the steps by step guide on how to connect Macbook to a monitor HDMI. After reading through all these instructions and tips, we are sure that you will be able to get the job done in no time.
Keep in mind that when connecting a MacBook Pro or iMac to a monitor that uses an analog cable, use two adapters: one for charging and another for connecting your laptop and the screen.
Frequently Aske Question
Can You Connect Macbook to External Monitor?
Yes, you can connect a MacBook to an external monitor. There are a few different ways to do this, depending on what kind of monitor you have and what ports your MacBook has. If your monitor has an HDMI port, you can use a standard HDMI cable to connect it to your MacBook.
If your monitor has a DisplayPort, you’ll need a Mini DisplayPort-to-DisplayPort cable. And if you have an older monitor with VGA input, you’ll need a Mini DisplayPort-to-VGA adapter (along with a standard VGA cable). Once everything is plugged in, simply turn on your monitor and then select the correct input source from its menu. Your MacBook should automatically detect the external display and adjust its resolution accordingly.










