If you’re the owner of a Galaxy S10 Android device, and you may have noticed that the background for your text messages is a bit boring. With a few simple steps, you can personalize your messaging experience and make it truly your own. You can change the text message background on your Galaxy S10 to make it more personal and interesting. In this article, we’ll show you how to change the text message background on Galaxy S10 using different methods. So grab your phone and get ready to give your text messages a fresh new look!
List of Contents
- How to Change Text Message Background on Galaxy S10?
- How to Change Text Message Background on Galaxy S21 Ultra
- How to Change Message Background Samsung?
- How to Change Text Message Background on Galaxy S22?
- How to Change Text Message Background on Android?
- How to Change the Background of Text Messages iPhone
- How to Change Text Message Background on Galaxy S9
- How to Change Message Background on Samsung A12
- How Do You Change Your Message Background on Samsung?
- How Do I Change the Background Color on My Text Messages?
- How Do I Change the Background of My Text Messages on Android?
- How to change text message background wallpaper on an iPhone?
- Conclusion
How to Change Text Message Background on Galaxy S10?
Changing the text message background on your Galaxy S10 is a great way to add a personal touch to your conversations. Here’s how you can do it:

1. Open the Messages app on your Galaxy S10.
2. Tap on the three-dot icon in the top-right corner of
the screen to open the menu.
3. Select “Settings” from the menu options.
4. Scroll down and tap on “Chat settings.”
5. Look for the “Backgrounds” option and tap on it.
6. Choose from the available options or select “Gallery” to use your own image as a background.
7. If you choose “Gallery,” select the image you want to use as the text message background from your phone’s gallery.
8. Once you have selected the background, tap on “Apply” to save the changes.
9. Now, when you open a conversation in the Messages app, you will see your chosen background behind the text messages.
By following these simple steps, you can easily change the text message background on your Galaxy S10 and make your conversations more visually appealing. Enjoy personalizing your messaging experience!
•How to Change the Message Background on Android?
How to Change Text Message Background on Galaxy S21 Ultra
If you’re looking for a way to change the text message background on your Galaxy S21 Ultra, you’ve come to the right place. In this blog post, we’ll show you how to do just that. Changing the text message background on your Galaxy S21 Ultra is easy and only takes a few steps.
First, open the Messages app and tap on the three dots in the top-right corner of the screen. Next, select “Settings” from the menu that appears. Scroll down to the “Advanced settings” section and tap on “Background”.
From here, you can select either a dark or light theme for your text messages. If you want to further customize your background, tap on “Customize” and select an image from your gallery or choose one of Samsung’s default images. Once you’ve made your selection, tap “Apply” to save your changes.
That’s all there is to it! Changing the text message background on your Galaxy S21 Ultra is quick and easy. So if you’re looking for a way to add some personalization to your device, give this method a try.
How to Change Message Background Samsung?
If you’re looking to change the message background on your Samsung device, there are a few different ways to do it. You can either use a custom wallpaper or photo or select one of the many built-in backgrounds that come with your phone. To change your message background using a custom wallpaper or photo:
1. Open the Messages app and tap the 3 dots in the top right corner.
2. Tap Settings.
3. Tap Backgrounds & More.
4. Select Wallpapers & More at the bottom of the screen. Here you can browse through various categories of backgrounds, or tap My Photos to use a personal photo.
5. Once you’ve found a background you like, tap it to select it and then tap Apply at the bottom of the screen. Your new background will now be applied to all future conversations!
How to Change Text Message Background on Galaxy S22?
If you’re looking to change the text message background on your Galaxy S22, there are a few different ways to do it. You can either use a custom wallpaper or an image from your gallery. To set a custom wallpaper:
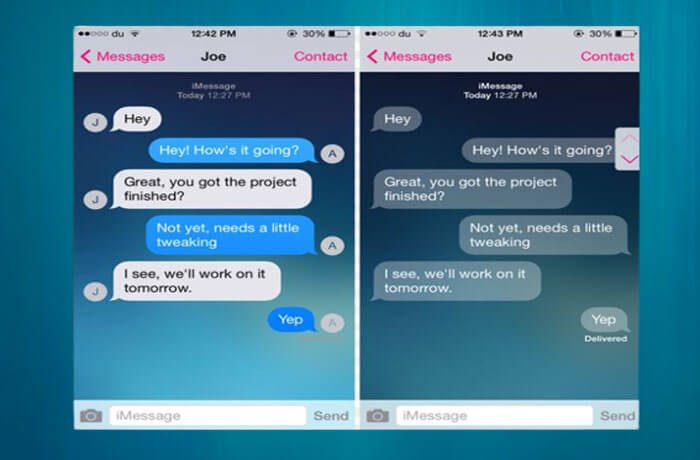
1. Go to Settings > Wallpapers and select Custom.
2. Choose the image you want to use as your background.
3. Tap Set Wallpaper at the bottom of the screen.
To set an image from your gallery:
1. Go to Settings > Wallpapers and select Gallery.
2. Find the image you want to use as your background and tap it once to select it.
3. Tap Set Wallpaper at the bottom of the screen.
•How To Change The Color Of Your Text Messages on Samsung?
How to Change Text Message Background on Android?
Here’s a step-by-step guide on how to change the background of your text messages on an Android device. One way to change the background of your text messages is by using a third-party app. There are a number of different apps that allow you to do this, and they usually come with a variety of different options for backgrounds that you can choose from.
Once you’ve downloaded and installed one of these apps, simply open it up and select the option to change your text message background. Then, browse through the available options and select the one that you want to use. Another way to change the background of your text messages is by using a custom ROM.
Custom ROMs are basically modified versions of Android that allow you to customize various aspects of your phone, including the ability to change the background of your text messages. If you’re not familiar with flashing or installing custom ROMs, then this probably isn’t the best option for you. But if you’re willing to give it a try, there are plenty of resources available online that can walk you through the process step-by-step.
Once you’ve changed the background of your text messages, it’s important to remember that any images that were previously being used as backgrounds will no longer be visible. So if there’s an image that you really liked but don’t want to lose altogether, make sure to save it somewhere before changing your text message background. Otherwise, simply enjoy your new customized look!
How to Change the Background of Text Messages iPhone
Are you tired of looking at the same background in your text messages? If you have an iPhone, there are a few ways that you can change the background. In this article, we’ll show you how to do it!
One way to change the background is to go into your Settings app. Once you’re in there, scroll down until you find the “Wallpapers & Brightness” option. Tap on that, and then select the “Choose a New Wallpaper” option.
From here, you can choose an image from your camera roll, or one of the built-in wallpapers. Just tap on the image that you want to use, and then hit “Set.” Another way to change the background is by using a third-party keyboard.
If you have one installed that supports this feature, simply open up a text message and tap on the keyboard icon in the bottom-left corner. From here, tap on the “Settings” cog icon and then select “Keyboard Backgrounds.” Choose an image from here, and it will be applied as your new keyboard background!
•How to Delete Other Storage on Android?
How to Change Text Message Background on Galaxy S9
If you’re like most people, you probably use your text messaging app on your phone all the time. And if you’re using Samsung’s Galaxy S9, you might be wondering how to change the background of your text messaging app. Luckily, it’s a pretty easy process.
Just follow these steps:
1. Open the Settings app on your Galaxy S9.
2. Tap “Display.”
3. Scroll down and tap “Advanced.”
How to Change Message Background on Samsung A12
If you’re looking to change the background of your text messages on your Samsung A12, there are a few different ways you can do it. Here’s a step-by-step guide on how to change the message background on Samsung A12:
1. Open up Messages and tap on the three dots in the upper right-hand corner.
2. Tap on Settings.
3. Tap on Backgrounds and Colors.
4. From here, you can select from a number of different backgrounds or colors, or even upload your own photo!
How Do You Change Your Message Background on Samsung?
If you’re looking to change up the background of your Samsung device’s messaging app, you’ve got a few different options. You can select one of Samsung’s pre-loaded wallpapers, choose a photo from your own gallery, or even go with a solid color. Here’s how to change your message background on a Samsung device:
1. Open the Messages app on your Samsung device.
2. Tap the three dots in the top-right corner of the screen to open the Settings menu.
3. Tap Backgrounds and Wallpapers.
4. From here, you can select one of Samsung’s pre-loaded wallpapers, or tap My Photos to select a photo from your own gallery.
If you want to go with a solid color background, tap Color Fill and then select your desired color.
How Do I Change the Background Color on My Text Messages?
If you’re looking to change the background color on your text messages, there are a few different ways to do it. One way is to go into your settings and find the option for “display.” From there, you can usually select a background color or image.
Another way is to download a custom keyboard from the app store – this will often allow you to customize your background color. Finally, some messaging apps (like WhatsApp) have built-in themes that allow you to change the colors of your conversation threads.
How Do I Change the Background of My Text Messages on Android?
To change the background on your text messages, open the Messages app and tap the three dots in the top right corner. From there, select “Settings” and then “Advanced.” In the Advanced Settings menu, you’ll see an option to change the background. Tap it and select the image you want to use as your new background.
•How to Block a Group Text on iPhone- Easy Guide
How to change text message background wallpaper on an iPhone?
Changing the text message background wallpaper on your iPhone is a simple process. Here’s how you can do it:

1. Open the “Settings” app on your iPhone.
2. Scroll down and tap on “Wallpaper”.
3. Select “Choose a New Wallpaper”.
4. You will see three options: “Dynamic”, “Stills”, and “Live”. Choose the one that suits your preference.
5. Browse through the available wallpapers and select the one you like.
6. You can further customize the image by zooming in or out, dragging it to adjust its position, or choosing whether you want it to be set as the wallpaper for your Home Screen, Lock Screen, or both.
7. Once you’re satisfied with your selection, tap on “Set” at the bottom of the screen.
8. You will be prompted to choose whether you want to set the wallpaper for your Home Screen, Lock Screen, or both. Make your selection and tap on “Set”.
9. Your new text message background wallpaper is now successfully changed!
Remember that changing the text message background wallpaper will not affect the overall appearance of your iPhone’s interface or other apps. It solely applies to your messaging app.
Conclusion
Changing the text message background on your Galaxy S10 can add a personal touch to your messaging experience. By following the steps on how to change the text message background on Galaxy S10 to suit your preferences.
Whether you want to use a pre-installed theme or set a custom image as the background, the process is straightforward and allows you to express your style. So go ahead and Transform your texting experience on the Galaxy S10 by changing the text message background today.










