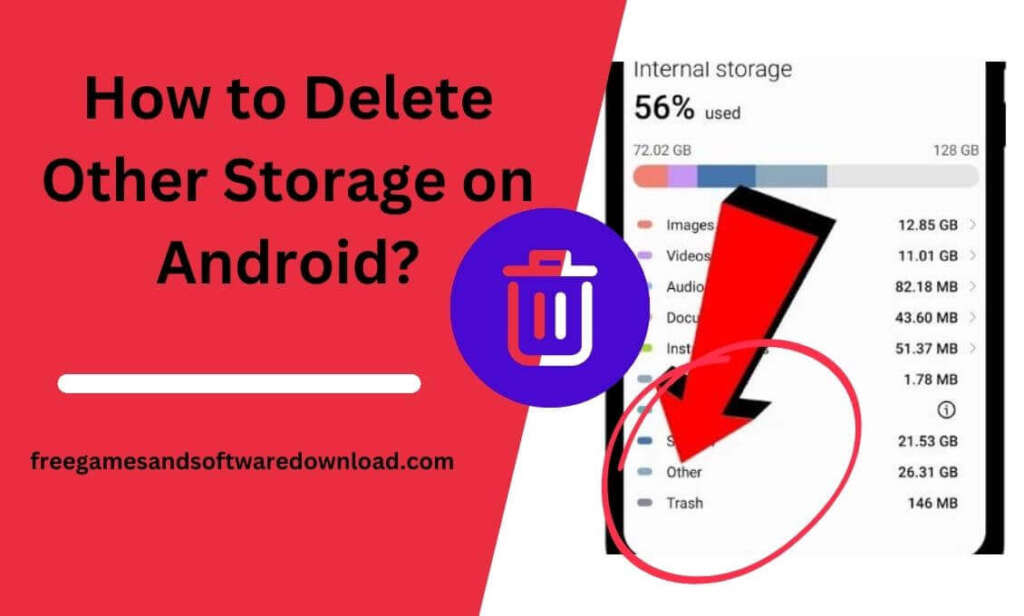If you’re an Android user, you may have noticed that your device’s storage can quickly fill up with mysterious “Other” files. These files can take up a significant amount of space and make it difficult to download new apps or store photos and videos.
But fear not! In this blog post, we’ll show you how to delete Other storage on Android and free up valuable space on your device. We’ll walk you through the steps to identify and remove these files, ensuring that your Android device runs smoothly and efficiently. So let’s get started on reclaiming that precious storage space!
List of Contents
- Quick Steps:
- How To Clear Other Storage On Android’s! (2023)
- How to Delete Other” Storage on Samsung
- How to Delete Other Storage on Android 12
- How to Delete Other Storage on Android Xiaomi
- How to Delete Other Storage on Android Reddit
- How to Access Other Storage on Android
- How to Delete Other” Storage on Samsung S21
- How to Delete Other Storage on Samsung S10
- How to Delete Other” Storage on Samsung A20
- How Do I Clear Other Storage?
- How Do I Clear Other Spaces on Android?
- What is the Other Storage on My Android?
- How Do I Delete Other Files on My Samsung?
- Conclusion
Quick Steps:
Deleting other storage on your Android can be a great way to clear up some space on your device. Other storage is typically filled with files that you no longer need, such as cached data and temporary files. Here are some tips on how to delete other storage on your Android:
1. Open the Settings app and tap “Storage.”
2. Scroll down and tap “Other.”
3. Select the files that you want to delete and tap “Delete.”
4. Tap “OK” to confirm.
You may also check this article How to Install Android on Ios 5.1.1? Try This Methods Today!
How To Clear Other Storage On Android’s! (2023)
- Open your Android’s Settings app
- Scroll down and tap Storage & USB
- It’s in the “Device” section of the menu
- Tap Internal storage
- This option is near the top of the screen, slightly below the “Storage” heading
- Scroll down and tap Miscellaneous files
- This option is under the “Cached data” heading near the bottom of the screen
- Press and hold ⋮ (the three vertical dots)
- This button is in the top-right corner of your screen, just to the right of where it says “Miscellaneous files
- ” Doing so opens a pop-up menu at this location on your screen with several options listed inside it, one of which will be Delete all when you scroll over to it with your finger or stylus pen if you’re using one 6 Tap Delete all to confirm that you want to delete these items from your device permanently.
How to Delete Other” Storage on Samsung
“Other” storage is a common problem for Samsung phone users. This storage is used for miscellaneous data and can quickly fill up your phone’s available space. If you’re running out of space on your Samsung phone, you can delete the “Other” storage to free up some room.
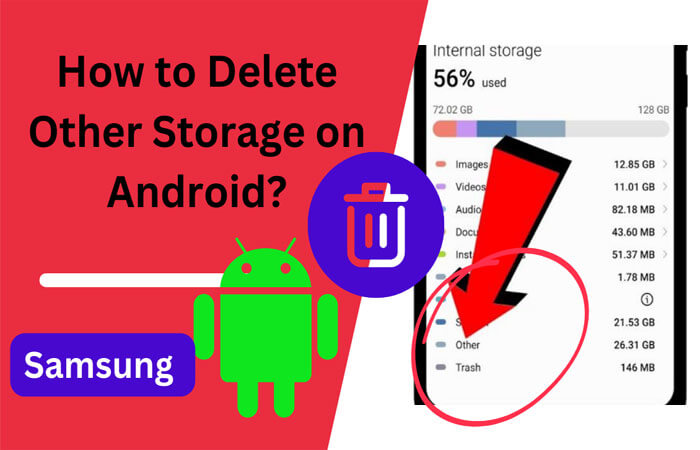
Here’s how:
1. Open the Settings app on your Samsung phone.
2. Tap the Storage option.
3. Scroll down and tap the “Other” category under STORAGE USE.
4. Tap the CLEAN UP button at the bottom of the screen.
• How to Transfer Photos from an Android Phone to a USB Flash Drive?
How to Delete Other Storage on Android 12
If you’re like most Android users, you probably have a lot of stuff stored on your device. And if you’re running low on storage space, you might be wondering how to delete other storage on Android 12. First, open up the Settings app and tap on “Storage.”
Here, you’ll see a breakdown of everything taking up space on your device. If you scroll down, you’ll see a section for “Other.” This is where all of the miscellaneous files are stored that don’t really fit into any other category.
This can include things like system cache files, leftover data from uninstalled apps, and more. To delete all of this junk data, simply tap on the “Clear all” button. You might get a warning message asking if you’re sure you want to do this but just tap “OK” to continue.
And that’s it! After doing this, you should have some extra storage space freed up on your device.
How to Delete Other Storage on Android Xiaomi
When you want to delete other storage on your Android Xiaomi device, there are a few things you need to keep in mind. First of all, other storage refers to the internal storage space that is not being used by the system. This is where apps and their data are stored.
So, when you uninstall an app, its data will still be stored in other storage. In order to delete this data, you will need to go into the Settings menu and select the Storage option. From here, you will see a list of all of the apps that are taking up space in other storage.
Simply select the ones you want to delete and tap on the “Clear Data” button. Keep in mind that this will also delete any files or data associated with that app. If you want to completely remove an app from your device, including its data, you can do so by going into the App Info menu for that particular app.
From here, select the “Uninstall” option and confirm your choice. This process may vary slightly depending on your specific device or Android version.
How to Delete Other Storage on Android Reddit
If you’re like most Android users, you probably have a lot of stuff stored on your device. And if you’re like most people, you probably don’t even know what’s taking up space on your device. Other Storage is one of the biggest offenders when it comes to wasted space on Android devices.
But thankfully, it’s easy to get rid of. Here’s how:
1. Go to Settings > Storage.
2. Tap on Other Storage (it should be at the bottom).
3. You’ll see a list of all the apps and files that are taking up space in Other Storage. Tap on an app or file to select it, then tap the trash can icon to delete it.
4. Repeat this process for each app or file that you want to delete from Other Storage.
5. Once you’re done, exit out of Settings and enjoy your newfound storage space!
• How to Download Video from Onlyfans Android- Easy Guide?
How to Access Other Storage on Android
Android devices come with a limited amount of internal storage, which can fill up quickly if you have a lot of apps or data. If you find yourself running out of space, there are a few ways to free up some room. One way to clear up space is to delete unnecessary files and data from your device.
This includes things like old app data, temporary files, and large media files that you no longer need. You can also move some of your apps to an SD card if your device has one. Another way to free up space is to use cloud storage for your documents and media instead of storing them on your device.
Services like Google Drive, Dropbox, and OneDrive offer free storage for certain file types, so you can upload them and access them from any internet-connected device. If you’re still running out of space after taking these measures, you may need to invest in a higher-capacity SD card or external hard drive. These can be plugged into your device via USB and used as additional storage for your apps, data, and media files.
How to Delete Other” Storage on Samsung S21
If you’re like most people with a Samsung S21, you probably have a lot of stuff stored on your device. And while it’s great to have all of that information at your fingertips, there may come a time when you need to delete some of it to free up space. Whether you’re making room for new photos or just want to declutter your device, here’s how to delete other storage on the Samsung S21.
To get started, open the Settings app and tap “Device care.” From there, tap “Storage” and then select the type of file you want to delete. For example, if you want to remove unused apps, tap “Apps.”
Once you’ve selected the type of files you want to remove, tap the menu icon in the top-right corner and select “Delete all.” You’ll be prompted to confirm your selection; once you do, all of the selected files will be deleted from your device.
How to Delete Other Storage on Samsung S10
If you’re like most Samsung S10 users, you probably have a lot of stuff stored on your device. And while it’s great to have all of that information at your fingertips, there may come a time when you need to delete some of it to free up space. Whether you’re deleting old files or just trying to create more storage for new ones, here’s how to delete other storage on the Samsung S10.
To get started, open the Settings app and tap “Device care.” From there, tap “Storage” and then select the type of file you want to delete. For example, if you want to clear out your cache, tap “Cache data.”
If you want to delete unused apps, tap “Unused apps.” Once you’ve selected the type of file you want to delete, tap the green “Free up” button and confirm your selection. Keep in mind that this will permanently delete the files from your device, so make sure you no longer need them before proceeding.
And that’s all there is to it! Deleting other storage on the Samsung S10 is a quick and easy way to free up space on your device.
How to Delete Other” Storage on Samsung A20
If your Samsung A20 is anything like mine, it’s constantly running out of storage space. One way to free up some much-needed space is to delete the “Other” storage on your device. Here’s how:
1. Go to Settings > Storage.
2. Tap on the “Other” category.
3. Select the items you want to delete and tap the trash can icon at the top of the screen.
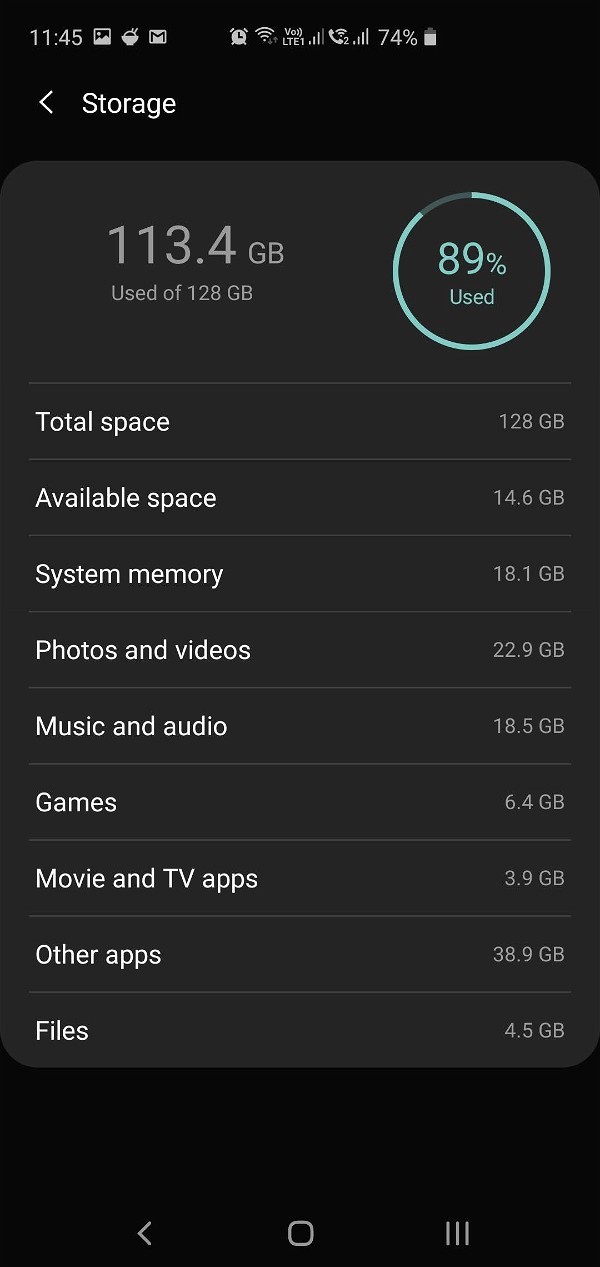
Credit: nerdschalk.com
How Do I Clear Other Storage?
If your iPhone is low on storage, you may need to delete some files to make more space. To see how much storage you have available, go to Settings > General > About. This will show you how much space is used and how much is available.
There are two types of files that take up storage on your iPhone: system files and user-generated content. System files are required for the proper functioning of your device and can not be deleted. User-generated content includes things like photos, videos, documents, and app data.
To delete user-generated content from your iPhone, start by going through your photos and deleting any that you don’t need. Next, go through your video library and do the same thing. Once you’ve cleared out unwanted photos and videos, move on to other kinds of user-generated content like documents and app data.
App data can be tricky to delete because it isn’t always obvious what is taking up space. A good way to start is by deleting any apps that you no longer use. Another approach is to look at each app’s storage usage information (found in Settings > General > Usage) and delete the biggest offenders.
Finally, if all else fails, you can try resetting your iPhone entirely which will wipe all user-generated content from its memory (but keep in mind that this will also erase all of your settings and preferences).
How Do I Clear Other Spaces on Android?
When your Android device starts to fill up, it’s important to know how to clear other space on Android. There are a few different ways to do this, and we’ll walk you through each one. First, take a look at what’s taking up the most space on your device.
You can do this by going to Settings > Storage. Here, you’ll see a list of all the apps and files on your device, sorted by how much space they’re taking up. If there’s an app or file that you no longer need, tap on it and then select “Uninstall” or “Delete.”
If there are certain files that you want to keep but don’t necessarily need easy access to, consider moving them to an SD card or cloud storage service like Google Drive or Dropbox. To move files to an SD card on most devices, go to Settings > Storage > External storage and tap on the “Mount” button next to your SD card. Once it’s mounted, you can use your file manager app of choice (we like Solid Explorer) to move files over.
Cloud storage services can be accessed from within most file manager apps as well; just look for an option like “Upload” or “Share.” Finally, if you’re still low on space after doing all of the above, consider deleting some of your large media files – photos, videos, music, etc. If those files are important to you but you don’t need them taking up precious storage space on your device all the time, back them up online somewhere (again: Google Drive or Dropbox are good choices) and then delete them from your device.
That covers the basics of clearing other space on Android! By following these tips, you should be able to get rid of any unwanted junk cluttering up your device and free up some much-needed space in the process.
• How To Block Email Text Messages On Android?
What is the Other Storage on My Android?
When you look at the storage on your Android device, you may notice that there is something called “Other” taking up space. But what exactly is this Other storage, and why is it using up so much space on your phone? To put it simply, Other storage is made up of all the files on your device that don’t fall into any specific category.
This includes things like system files, temporary files, unused apps, and more. While some of these files are necessary for your phone to run properly, others are just junk that takes up space on your device. One of the biggest culprits of high Other storage usage is infrequently used apps.
Even if you only use an app once in a while, it can still take up a decent amount of space on your device. In fact, many apps will continue to run in the background even when you’re not using them, which can eat up valuable resources on your phone. If you find that Other storage is taking up too much space on your Android device, there are a few things you can do to free up some space.
First, take a look at the apps you have installed and remove any that you no longer use. Next, clear out any temporary files or caches that may be taking up space on your device. Finally, if all else fails, consider performing a factory reset on your phone to start with a clean slate.
How Do I Delete Other Files on My Samsung?
If you’re looking to delete other files on your Samsung device, there are a few different ways you can go about it. One way is to select the files you want to delete and then tap the trash can icon in the top-right corner of the screen. This will move the selected files to the Recycle Bin, from which you can then permanently delete them.
Another way to delete other files on your Samsung is by using the My Files app. To do this, open up My Files and then navigate to the folder that contains the files you want to delete. Once you’re in the correct folder, tap on the Menu button (three dots) in the top-right corner and select “Delete.”
You’ll then be prompted to confirm that you want to delete those files; once you do, they’ll be permanently deleted from your device. Finally, if you’re using a Samsung Galaxy device with Android 6.0 Marshmallow or higher installed, you can also use fingerprint authentication to delete other files on your device. To do this, open up Settings and go to Lock Screen & Security > Fingerprints.
From here, enable fingerprint authentication if it’s not already enabled, and then add your fingerprint(s). Once that’s done, go back into My Files and navigate to the folder containing the file(s) you want to delete as before. Tap on Menu > Delete as before; when prompted for confirmation, simply place your finger on the home button to authenticate and deletion will occur immediately.
Conclusion
Clearing up the “Other Storage” on your Android device is essential to free up space and optimize its performance. By following the steps mentioned in this blog, you can easily delete unnecessary files and reclaim valuable storage space on your Android device. Whether it’s clearing the cache, uninstalling unused apps, or transferring media files to external storage.
There are various methods available to help you manage and delete the “Other Storage” on your Android device. Take control of your device’s storage and enjoy a smoother and more efficient user experience. To learn more about how to delete other Storage on Android, be sure to refer back to this blog for a quick guide anytime you need it.