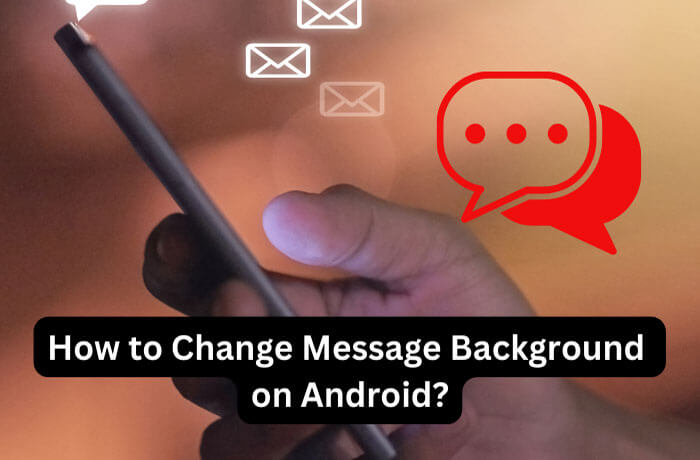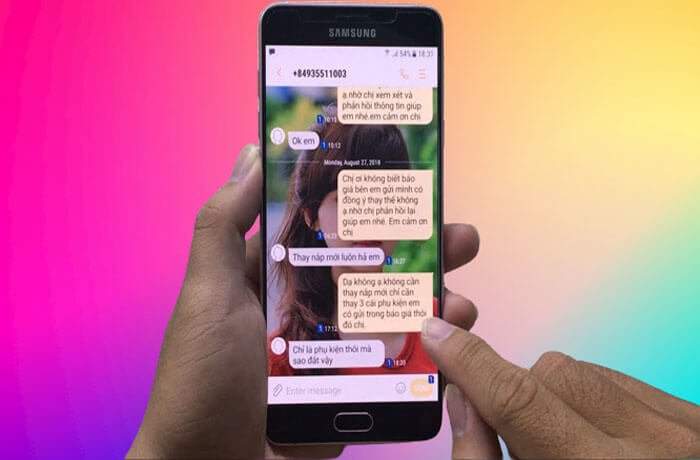If you’re looking for a way to change the message background on your Android device, you come to the right place. Here I will provide several ways to do it. You can either use a third-party app or theme, or you can use a built-in setting on your device. If you want to use a third-party app or theme, there are many options available on the Google Play Store.
Some of our favorites include GO SMS Pro, Textra SMS, and Chomp SMS. Once you’ve installed one of these apps, simply open it up and look for an option to change the message background. If you don’t want to use a third-party app, you can also change the message background using a built-in setting on your device. To know more explain read our complete post.
List of Contents
- How to Change Message Background on Android? Quick Tips:
- How to change the text message background on an Android phone / Samsung?
- How to Change Text Message Background on Galaxy S21
- How Do I Change the Background on My Text Messages
- How to Change Message Background on Samsung A52
- How to Change Text Message Background on Galaxy S20
- How to Change Message Background on Samsung S22
- How to Change Message Background on Samsung A12
- How to Change Background on Text Messages on iPhone?
- How to Change Text Message Background on Galaxy S10
- How Do I Change My Text Message Background?
- How Do You Set a Background for Text Messages on Android?
- How Do You Change Your Message Background on Samsung?
- How Do I Customize My Text Messages on Android?
- Conclusion
How to Change Message Background on Android? Quick Tips:
To do this, go to Settings -> Wallpapers & Themes -> Messaging Theme -> Background. From here, you’ll be able to select from a variety of different backgrounds or even upload your own image.
•How to Block Email Text Messages on Samsung Devices?
How to change the text message background on an Android phone / Samsung?
- Open the Messages app on your Android phone to get started
- Tap and hold on a conversation thread that you’d like to change the background for
- When a menu pops up, tap on “More
- In the next menu, tap on “Background
- You’ll be able to choose from a few different backgrounds, or you can select “Custom” to upload your own image from your Gallery
- Once you’ve chosen your background, tap on the “Set Background” button in the bottom-right corner of the screen
- That’s it! The new background will now be applied to that specific conversation thread
How to Change Text Message Background on Galaxy S21
If you’re looking to change the text message background on your Samsung Galaxy S21, there are a few different ways to do it. You can either use a custom wallpaper or select one of the pre-loaded wallpapers that come with the phone. If you want to use a custom wallpaper, simply go into the “Settings” menu and select “Display.”
From here, tap on “Wallpaper” and then select the “Gallery” option. Choose the image you want to use as your background, and then tap on the “Set as Wallpaper” button. The image will now be set as your text message background.
If you prefer to use one of the pre-loaded wallpapers that come with the phone, simply go into the “Messages” app and tap on the three dots in the top right corner. Select “Settings,” and then choose “Chat Background.” From here, select either “Default Background” or “Custom Background.”
If you choose Default Background, your text messages will have a white background by default. However, if you choose Custom Background, you’ll be able to select from a number of different color options for your text message background. Simply choose the color you want and hit save!
•How To Block Email Text Messages On Android?
How Do I Change the Background on My Text Messages
If you’re bored with the same old text message background, you can change it! Here’s how:
1. Open your Settings app and tap “Wallpaper.”
2. Choose whether you want to select a new wallpaper for your home screen, lock screen, or both.
3. Tap “Choose a New Wallpaper.” You’ll see a selection of images to choose from, or you can select “Stocks” or “Live” to use a Live Photo or one of Apple’s stock images.
4. Once you’ve chosen an image, tap “Set.” 5. If you selected “Home Screen” or “Both,” choose whether you want to set the wallpaper as your Lock screen, Home screen, or Both screens.6. That’s it – enjoy your new background!
How to Change Message Background on Samsung A52
If you’re looking to change the message background on your Samsung A52, there are a few different ways you can do it. You can either use a custom image or one of the many wallpaper options that come with the phone. To use a custom image, simply select “Custom” from the list of options when choosing your background.
From there, you can choose any image on your device to be your new background. If you want to use one of the default wallpapers that come with the phone, simply select “Wallpapers” from the same menu. You’ll then be able to scroll through and preview all of the available options before making your selection.
Once you’ve chosen your new background, simply tap “Set as Message Background” and it will be applied to all future messages sent from your phone.
How to Change Text Message Background on Galaxy S20
If you’re looking to change the text message background on your Samsung Galaxy S20, there are a few different ways to do it. You can either use a custom wallpaper or select one of the many built-in options. Here’s how to change your text message background on a Samsung Galaxy S20:
To begin, open the Messages app and tap on the three dots in the top right corner. Next, select ‘Settings.’ Under the ‘Chat settings’ heading, tap on ‘Background.’
From here, you can either select one of the default backgrounds or tap ‘+’ to add a custom wallpaper. If you choose to add a custom wallpaper, simply select the image from your gallery and crop it as desired. Once you’re happy with your selection, tap ‘Done’ in the top right corner. Your new text message background will now be applied!
How to Change Message Background on Samsung S22
If you’re looking to change the message background on your Samsung S22, there are a few different ways to do it. You can either use a custom message background from the Samsung store, or you can use a third-party app to set a new background. To change your message background using the Samsung store, first open up the Messages app.
Then, tap on the three dots in the top right corner and select “Settings.” Next, tap on “More settings,” and then scroll down to find “Background.” Here, you’ll be able to select from a number of different backgrounds that come with your phone.
If you don’t see anything you like, tap on “Get more” to download additional backgrounds. If you want to use a custom message background from a third-party app, there are plenty of options available. For example, Message Backgrounds for Android allows you to set any image as your background, and it also has a number of other customization options.
Another option is GoSMS Pro, which also offers tons of customization options for your messages. Once you’ve downloaded and installed one of these apps, setting a new background is easy. Just open up the app and choose the image or color that you want as your new message background. Then, apply the changes and enjoy your new look!
•How to Turn Off Message Blocking on Android- Easy Guide
How to Change Message Background on Samsung A12
If you’re looking to change the background of your text messages on your Samsung A12, there are a few different ways you can go about it. The first option is to download a custom wallpaper from the internet and apply it as your message background. This is a quick and easy way to change things up, and there are plenty of websites that offer free wallpapers for download.
Another option is to use one of the built-in themes that come with the A12. To access these, simply open up the Messages app and tap on the three dots in the top right corner. From here, select “Settings” and then scroll down to “More settings.”
In this menu, you’ll see an option for “Theme.” Tap on this and you’ll be able to browse through a selection of pre-installed themes. Simply select the one you want and it will be applied as your new message background.
Finally, if you’re feeling really creative, you can create your own custom message background by using an image editing program like Photoshop or GIMP. Just create an image that’s 1080×1920 pixels in size (the dimensions of the A12’s screen), save it as a JPEG file, and then apply it as your background following the same steps outlined above for downloading a custom wallpaper. Whichever method you choose, changing up your message background is a great way to add some personalization to your device and make texting even more fun!
How to Change Background on Text Messages on iPhone?
If you’ve ever wanted to change the background of your text messages on your iPhone, there’s good news! It’s actually a pretty easy process. Here’s how to do it:

1. Open the Settings app and scroll down to the “Messages” section.
2. In the Messages section, tap on “Backgrounds.”
3. You’ll see a few different options for backgrounds that you can choose from. Tap on the one you want to use.
4. Once you’ve selected a background, it will be applied to your text messages automatically!
How to Change Text Message Background on Galaxy S10
If you’re looking to change the background of your text messages on your Galaxy S10, there are a few different ways to do it. You can either use a custom image or one of the stock images that come with the phone. To change your text message background using a custom image, first open up the Gallery app and select the image you want to use.
Then, tap on the Share icon and select Messaging. This will open up a new message with your selected image as the background. If you want to use one of the stock images that come with the phone, open up the Settings app and tap on Wallpapers.
From here, you’ll be able to select from a number of different backgrounds. Tap on one that you like and then select Apply. Your text message background will now be changed!
How Do I Change My Text Message Background?
If you want to change your text message background, there are a few different ways you can do it. One way is to go into your settings and look for the option to change your wallpaper. You can also download apps that will allow you to change your text message background.
How Do You Set a Background for Text Messages on Android?
If you’re looking to change up the background of your text messages on your Android device, there are a few different ways you can do it. Here’s a step-by-step guide on how to set a background for text messages on Android:
1. Open up the Messages app on your Android device.
2. Tap on the menu button in the top right-hand corner of the screen (it looks like three dots).
3. Tap on Settings.
4. Tap on Backgrounds & Colors.
5. Select the background that you want to use from the selection of backgrounds provided or tap on “Choose from gallery” to select a background from your own personal photos. And that’s all there is to it!
•How To Change The Color Of Your Text Messages on Samsung?
How Do You Change Your Message Background on Samsung?
If you want to change the background of your text messages on your Samsung phone, there are a few different ways you can do it. One way is to go into the Messages app and tap on the three dots in the top right corner. From there, tap on Settings and then Background.
You’ll see a few different options for backgrounds that you can choose from. Another way to change your background is by using an app like GO SMS Pro. With this app, you can not only change the background of your text messages but also customize other features like fonts and bubble styles.
To change your background with GO SMS Pro, open the app and tap on Preferences. Tap on Appearance settings and then Background wallpaper. From there, you can select one of the many options GO SMS Pro offers or even upload your own image from your gallery.
How Do I Customize My Text Messages on Android?
If you’re like many Android users, you probably spend a good chunk of your day texting. And if you’re looking for ways to make your texting experience more personal and fun, one of the best things you can do is customize your text messages. One way to customize your text messages is to change the font.
You can find a number of free fonts online that you can download and install on your phone. Once you’ve installed a new font, open up the Messages app and tap on the menu button in the top-right corner. Tap on Settings, then tap on More Settings, and finally tap on Font style.
From here, select the new font that you want to use. Another way to customize your texts is by changing the background image. Again, there are plenty of free options online, or you could even use a photo from your own collection.
To change the background image, open up the Messages app and tap on the menu button in the top-right corner. Tap on Settings, then scroll down and tap on Background Image under Advanced Settings. From here, select whether you want to use a default image or choose one from your gallery.
If you choose an image from your gallery, crop it as needed before tapping Save at the bottom of the screen. Finally, another great way to personalize your texts is by using emoticons or emojis. These little symbols can add some personality and flair to any conversation.
To access emoji on most Android phones, just long-press on any blank area of a text entry field and then tap on Emoji in the pop-up menu that appears. Alternatively, some keyboards (like Gboard) have built-in emoji support that doesn’t require this extra step. Just look for an emoji button somewhere near where other punctuation marks are located.
Conclusion
How to Change Message Background on Android? I already explained different methods for Changing the message background on Android in this blog post. It is a simple and effective way to personalize your messaging experience. Whether you want to add a pop of color or choose a calming image as your background.
The process is quick and easy. By following the steps outlined in this article, you can easily customize your message background to suit your style and preferences. So why wait? Start exploring the options and make your messaging app truly yours by changing the message background on Android today!