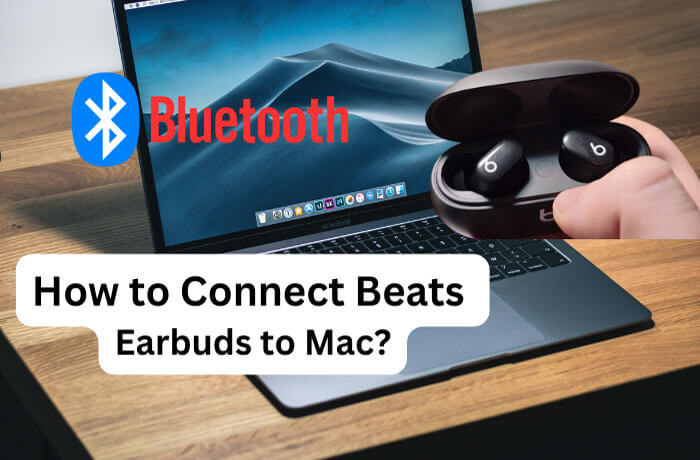Are you having trouble connecting your Beats earbuds to your Mac? And you want to know how to connect Beats earbuds to Mac quickly and easily. Many people facing this issue and they asked me how to solve it. Don’t worry, because, in this blog post, we’ll share with you the step-by-step process of connecting your Beats earbuds to your Mac.
We’ll cover everything from enabling Bluetooth on your Mac to troubleshooting common problems. So grab your Beats, put on your favorite playlist, and let’s get started on getting those earbuds connected to your Mac!
List of Contents
- How to Connect Beats Earbuds to Mac: Quick Tips
- How to Connect Beats Studio Buds to Mac: Step-by-Step Guide
- How to Connect Beats Studio Buds to Macbook
- How to Connect Beats Solo 3 Wireless to Mac
- How to Put Beats Studio Buds in Pairing Mode
- How to Connect Beats to Macbook Air
- Beats Not Showing Up on Bluetooth Mac
- How to Put Beats in Pairing Mode
- How to Connect Wireless Beats to iPhone
- How to Connect Beats Studio Buds to Android
- How Do I Connect My Beats Buds to My Mac?
- Why Won’t My Beats Buds Connect to My Mac?
- How Do You Put Beats in Pairing Mode?
- Conclusion
- Frequently Asked Questions
- Do Beats Earbuds Work With Mac?
- Can I use my beats with my Mac?
How to Connect Beats Earbuds to Mac: Quick Tips
Here’s a quick guide on how to connect Beats earbuds to Mac. Follow the instructions below list:
– Make sure your Beats Earbuds are fully charged.
– Open the “Beats Music” application on your Mac.
– Tap the “gear icon” in the upper right corner of the screen.
– Tap “Add New Device.”
– Find and select your Beats Earbuds.
– If your Beats Earbuds have a lightning connector, make sure it is connected to your Mac.
– Tap “Use.”
– Follow the onscreen instructions to finish setting up your Beats Earbuds with your Mac.
•How to Connect Samsung Earbuds to iPhone?
How to Connect Beats Studio Buds to Mac: Step-by-Step Guide
To connect your Beats Studio Buds to your Mac, follow these simple steps:

1. Start by placing the Beats Studio Buds in their charging case and ensure they are charged.
2. On your Mac, click on the Apple menu in the top left corner and select “System Preferences.”
3. In System Preferences, click on “Bluetooth.”
4. Make sure Bluetooth is turned on and your Mac is discoverable.
5. Open the lid of the charging case with the Beats Studio Buds inside.
6. Press and hold the button on the back of the charging case until you see the LED light on the front start flashing white.
7. On your Mac, under the Bluetooth preferences, you should see the Beats Studio Buds listed as available devices.
8. Click on the Beats Studio Buds to connect them to your Mac.
9. Once connected, you will hear a confirmation sound in your Beats Studio Buds.
10. Enjoy using your Beats Studio Buds with your Mac for an immersive audio experience.
Remember, it’s important to keep your Beats Studio Buds charged and within close proximity to your Mac for a reliable connection. Now that you have successfully connected your Beats Studio Buds to your Mac. You can enjoy a seamless audio experience. Whether it’s listening to music, watching movies, or participating in virtual meetings, the high-quality sound and comfortable fit of the Studio Buds will enhance your audio experience.
How to Connect Beats Studio Buds to Macbook
If you’re a fan of Beats by Dre products, you may be wondering how to connect the new Beats Studio Buds to your Macbook. Here’s a quick guide on how to do just that:
1. Make sure that your Macbook and Beats Studio Buds are powered on and in range of each other.
2. On your Macbook, open System Preferences and click on the “Bluetooth” icon.
3. Click the “Pair” button next to the listing for your Beats Studio Buds. You may be prompted to enter a PIN code – if so, just enter “0000”.
4. Once paired, your Beats Studio Buds will show up as “Connected” in the Bluetooth menu and you’ll be able to use them with any audio applications on your Macbook!
•How to Connect Samsung Earbuds to your Laptop?
How to Connect Beats Solo 3 Wireless to Mac
Beats Solo 3 Wireless are the latest headphones from Beats by Dre. They come with a lot of new features and improvements over the older models, but one of the best new features is that they can now be connected to a Mac without needing any extra adapters or dongles. Here’s how to do it:
1. Make sure your Beats Solo 3 Wireless is turned on and in range of your Mac.
2. On your Mac, open System Preferences and click on Bluetooth.
3. Click the button to turn Bluetooth on if it’s not already on, and then wait a few seconds for your computer to find nearby devices.
4. Once your Beats Solo 3 Wireless appears in the list of devices, click on them to select them and then click “Pair.”
5. Enter the PIN code that appears on your headphones (it should be 0000 unless you’ve changed it) and then click “Connect.”
6. That’s it!
Your Beats Solo 3 Wireless is now connected wirelessly to your Mac! You can adjust the volume and control playback directly from the headphones themselves, or you can still use iTunes or another media player on your computer if you prefer.
How to Put Beats Studio Buds in Pairing Mode
If you’re having trouble connecting your Beats Studio Buds to your devices, it may be because they’re not in pairing mode. Here’s how to put them into pairing mode:
1. Make sure your Beats Studio Buds are turned off.
2. Press and hold the power button for 5 seconds until the LED light flashes white.
3. Your Beats Studio Buds are now in pairing mode and should be visible to other devices.
4. If you’re still having trouble, try resetting your buds by pressing and holding the power button for 10 seconds until the LED light flashes white three times.
How to Connect Beats to Macbook Air
If you have a Beats product and want to connect it to your Macbook Air, there are a few different ways that you can do so. The first way is by using the included 3.5mm audio cable. This will allow you to plug the Beats product into the headphone jack on your Macbook Air.
If your Beats product has Bluetooth, you can also connect it wirelessly by going into the Bluetooth settings on your Macbook Air and connecting it that way. Once you’re connected, you’ll be able to listen to music, make phone calls, and use any other features that your Beats product has!
•How to Connect Samsung Earbuds to an iPad- Best Guide
Beats Not Showing Up on Bluetooth Mac
If you’re having trouble getting your Beats headphones to connect to your Mac via Bluetooth, there are a few things you can try. First, make sure that both your Mac and Beats are discoverable and within range of each other. If they’re not, your devices won’t be able to connect.

Once you’ve ensured that both devices can see each other, try restarting both the Mac and the Beats. This will reset the Bluetooth connection between them and hopefully clear up any issues. If restarting doesn’t work, the next thing to try is unpairing your devices and then repairing them.
To do this on a Mac, go to the Bluetooth menu in System Preferences and find your Beats in the list of devices. Click on the “-” button next to it to remove it from the list, then click on the “+” button and follow the prompts to repair it. Hopefully one of these solutions will get your Beats working with your Mac over Bluetooth!
How to Put Beats in Pairing Mode
If you’re having trouble connecting your beats to your devices, it might be because they’re not in pairing mode. Here’s how to put them into pairing mode so you can connect and listen without any issues:
1. Make sure your beats are turned off.
If they’re not, press and hold the power button until the light on the front of the beats turns off.
2. Press and hold the power button for about 5 seconds until you see a white light on the front of the beats. This means that they’re in pairing mode.
3. Connect your beats to your device using a Bluetooth connection. Once it’s connected, you should be able to hear your music without any issues!
How to Connect Wireless Beats to iPhone
Wireless Beats can be easily connected to any iPhone. All you need is a Lightning to 3.5 mm headphone jack adapter, and you’re good to go! Here’s a step-by-step guide on how to do it:
1. Connect the Lightning to a 3.5 mm headphone jack adapter to your iPhone.
2. Plug your Wireless Beats into the adapter.
3. That’s it!
Your Wireless Beats will now work with your iPhone.
•Why Won’T My Beats Connect to My Mac- Great Tips
How to Connect Beats Studio Buds to Android
Beats Studio Buds are the company’s first wireless earbuds, and they’re designed to work with Android devices. Here’s how to connect them:
1. Open the case and press the button on the back for three seconds.
The LED will flash white to indicate that the buds are ready to be paired.
2. On your Android device, open the Settings menu and tap Bluetooth.
3. Make sure Bluetooth is enabled, then select “Beats Studio Buds” from the list of available devices.
4. Once connected, you’ll see a notification indicating that your Beats Studio Buds are ready to use. You can now disconnect the buds from the case and use them as you normally would.

Credit: www.youtube.com
How Do I Connect My Beats Buds to My Mac?
Assuming you would like a step-by-step guide on how to connect your Beats earbuds to your Mac: 1. Make sure that your Beats earbuds are fully charged. 2. Open the lid of the charging case and hold down the button on the back for three seconds until the LED indicator flashes white.
3. On your Mac, open System Preferences and click on Bluetooth.
4. Click the button that says “Turn Bluetooth On” if it isn’t already enabled.
5. Once Bluetooth is turned on, wait a few moments for your Mac to search for available devices.
6. When “Beats Solo3 Wireless” appears in the list of devices, click on it and then click “Connect.”
7. Once connected, you will see a green light next to the device name in Bluetooth preferences indicating that it is now ready to use!
Why Won’t My Beats Buds Connect to My Mac?
There are a few reasons why your Beats buds may not be connecting to your Mac. The first thing to check is whether or not they are charged. If they are low on battery, they may not have enough power to connect.
Another reason could be that the Bluetooth setting on your Mac is turned off. To turn it on, go to System Preferences > Bluetooth and make sure the switch next to “Bluetooth” is in the ON position. If those two things don’t work, then there might be an issue with the actual Beats buds themselves.
One possibility is that the connection between the left and right earbuds is loose or not secure. Another possibility is that there’s dirt or debris blocking the connection port on either of the earbuds. Try cleaning out the port with a cotton swab and see if that helps.
Lastly, you can try resetting your Beats buds by pressing and holding down both the power button and volume down button for 10 seconds.
•How to Connect Wireless Beats to MacBook- Simple Guide
How Do You Put Beats in Pairing Mode?
If you’re having trouble connecting your Beats to your iPhone, iPad, or iPod touch, make sure that your Beats are in pairing mode. Open the case lid and make sure that the LED flashes red and white. If it doesn’t flash, press and hold the power button for 5 seconds.
To connect your Beats to your iOS device, follow these steps:
1. Open the Settings app on your iOS device.
2. Tap Bluetooth and wait for a moment while your device scans for nearby Bluetooth devices.
3. Select your Beats from the list of devices. Beats will now be connected to your iOS device!
Conclusion
How to Connect Beats Earbuds to Mac? It is a simple process that allows you to enjoy your favorite music and audio with ease. By following our steps, you can quickly and effortlessly connect your Beats earbuds to your Mac and start enjoying high-quality sound. Whether you’re using them for work or leisure, connecting your Beats earbuds to your Mac.
It will enhance your audio experience and make listening to music or watching movies even more enjoyable. So why wait? Follow the steps provided and start enjoying the seamless connection between your Beats earbuds and Mac today.
Frequently Asked Questions
Do Beats Earbuds Work With Mac?
If you’re looking for a pair of earbuds that work with your Mac, you might be wondering if Beats earbuds are compatible. The short answer is yes, Beats earbuds do work with Mac computers.
Can I use my beats with my Mac?
Yes, you can definitely use your Beats headphones with your Mac. Simply connect your Beats headphones to your Mac using the headphone jack or wirelessly via Bluetooth. Once connected, you should be able to enjoy high-quality audio and use your Beats headphones for listening to music, watching videos, or even making video calls. Just make sure that your Mac is compatible with the specific model of Beats headphones you own and follow the instructions provided by Beats for connecting and setting up your headphones with a Mac.