Epic game is one of the most popular American video games for computer systems. Epic Games develops the Unreal Engine, an industrially available game engine that powers their internally developed video games such as Fortnite and Unreal, Gears of War, and the Infinity Blade series. If we notice, we see that most games nowadays range in size from a few gigabytes to a hundred gigabytes. For instance, we can mention GTA and COD for the huge download size of games. Epic game is just such kind of a big size game. That’s why to download and launch the epic game use all the available bandwidth. To get rid of this issue you can limit the download Speed of Epic Game Launcher by following these methods.
This limit system will help you to do free up the bandwidth for other activities. To download big-size games is not a problem if you have a super-fast internet connection. If the speed of the internet is not so great, the launch of Epic Games uses all available bandwidth to download games and may interfere with other internet activities like your browsing and streaming. So, in this article, let me tell you how to limit Epic games download speed in Windows quickly and simple step-by-step instructions.
Read Must: How To Open Multiple File Explorer in Windows 10
How To Limit the Download Speed of Epic Game Launcher
Today I will share show you how you can speed up download in epic games. Don’t miss reading the article to solve epic download speed on your windows device. If you want to solve this issue now let’s start reading the article with attention. I want to show the first-time download speed of the epic game launcher as you can see it is at 3 and decreases to 2 megabytes per second.

1. Now exit the epic game launcher windows. In this step, open the “app” data folder. You can open this folder easily following this step. Press on (Windows key + R) button on your keyboard together then you will this type of window like below. Now write %appdata% in the dialog box.
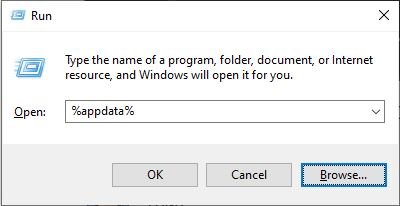
2. Then press on “Enter key” from your keyboard. In this section, you will get a window of app data like the below screenshot.
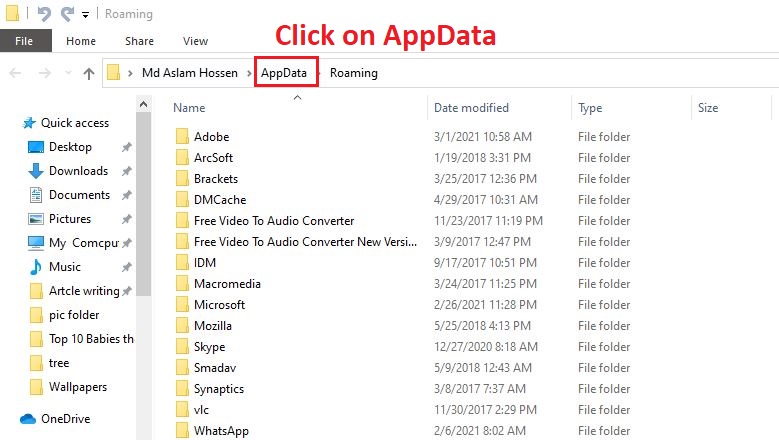
3. Here go-to app data and click on app data and get three folders (Local, Local Low, and Roaming) now click on the local folder.
Check Here: How To Customize Friendly Left Handed Mouse Pointers
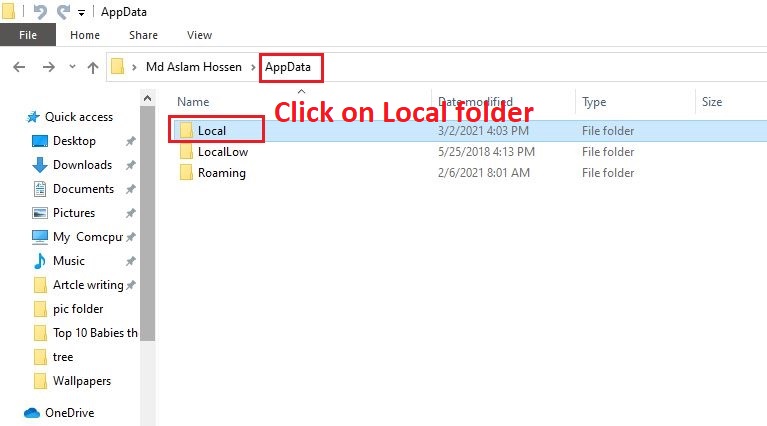
4. In this window, you will get a number of folders. But you need to find the Epic game launcher Folder.
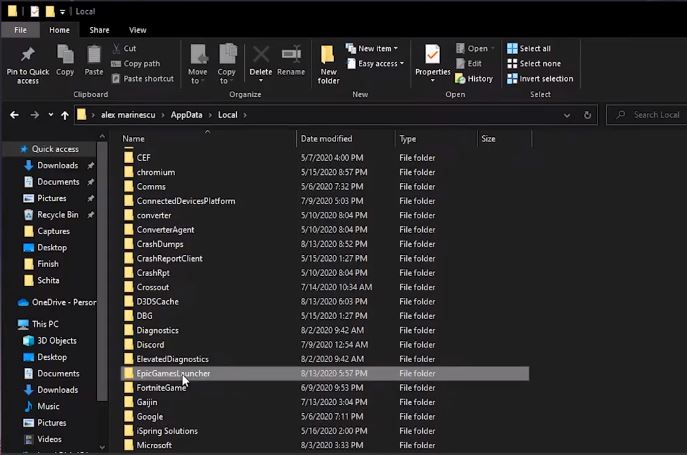
5. Then Click one Epic game launcher folder then go to the saved folder.

6. Next, go to Config folder >Windows, and then you will get some properties to file in this windows folder. Now go to the engine and right-click on it on press on properties.

7. When you will get properties. Uncheck the radio button from the attributes (Read only) option. After that press on apply and then ok.
Read Also: How To Uninstall Unity and Remove Unity Hub From Windows 10/8/7
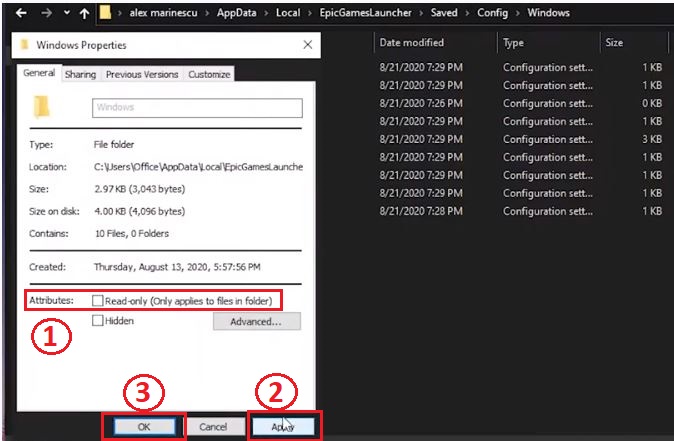
8. Again, go to the engine option and double-click on the engine option. Now will be opened a notepad of engine properties then Copy the below command and paste these command in the notepad and save as the notepad file.
Command:
COMMAND: [HTTP] HttpTimeout=30 HttpConnectionTimeout=30
HttpReceiveTimeout=30 HttpSendTimeout=30
[Portal.BuildPatch]
ChunkDownloads=2
ChunkRetries=10
RetryTime=0, 2
9. In this step, looks again if the command has been saved then right-click on it and go to properties again check the attributes box (Read only) option, and then press Apply and OK. Now close the windows.
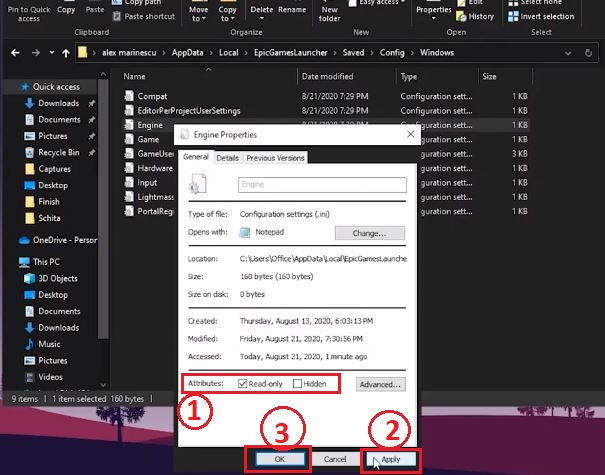
10. Final Step, check again the download speed. As you see the download speed has increased to 5 megabits per second from 2 megabits per second.
Bottom Line
This is it. I hope you found it useful and now you will be able to able Limit the download Speed of Epic Game Launcher very easily if you follow our instructions here. Finally, we are interested to know your personal opinion about this post. So you can express your opinion with a single comment. Also, don’t forget to share this article with your friends. if you like this article you can also read this post about how to limit the download speed of Xbox game pass for PC [100% Guaranteed].










