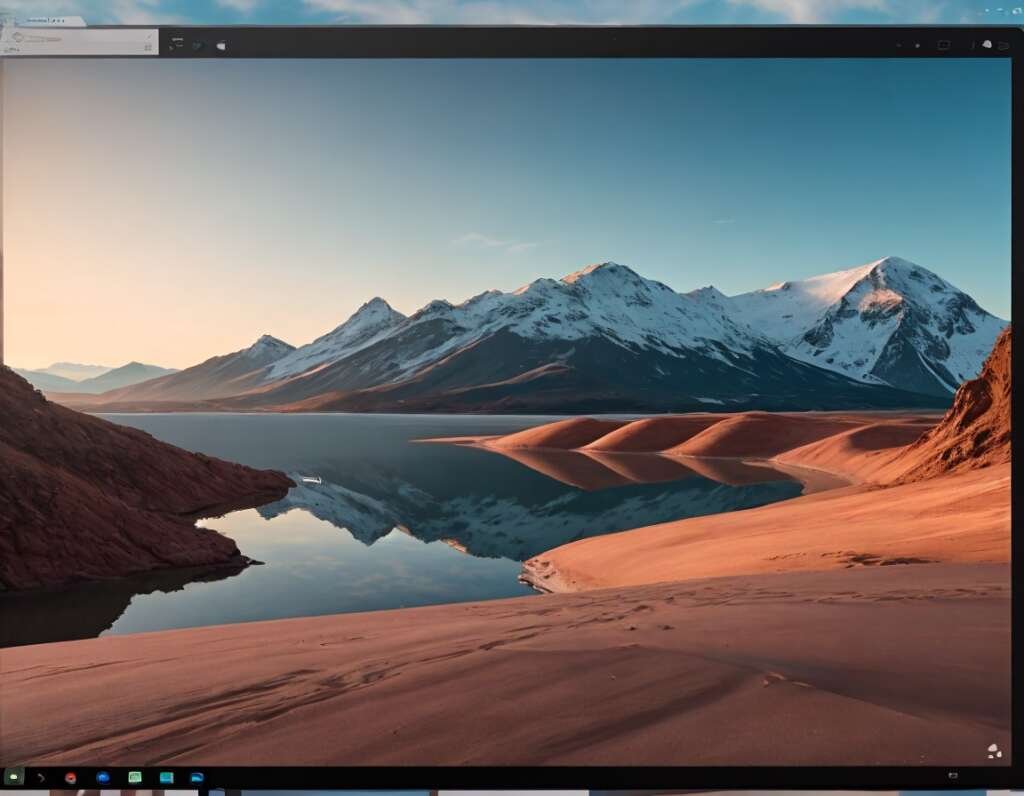How to Take Screenshot on Surface Laptop: Press the Windows logo key + Shift + S. Take a screenshot on your Surface Laptop. It is a simple process that allows you to capture and save what’s currently displayed on your screen. Whether you want to save a funny meme, capture an important document, or keep a record of an important moment. So, knowing how to take a screenshot on your Surface Laptop can be incredibly useful.
By following a few simple steps, you can easily capture and save whatever is on your screen. Whether it’s the full screen, a specific window, or a selected area. This guide will walk you through the various methods for taking screenshots on your Surface Laptop. So, you can quickly and easily capture exactly what you need.
How to Remove Scribbles on a Screenshot iPhone.
List of Contents
- How to Take Screenshot on Surface Laptop: Introduction To Surface Laptop
- Understanding The Need For Screenshots on Surface Laptop
- Native Methods For Taking Screenshots
- Utilizing The Snip & Sketch Tool
- Capturing A Specific Area
- Leveraging The Freehand Snip Feature
- Advanced Screenshot Techniques
- Utilizing Keyboard Shortcuts
- Post-capture Actions
- Third-party Apps For Enhanced Functionality
- Troubleshooting And Faqs
- Advanced Tips And Tricks
- Frequently Asked Questions
- How Do I Take A Screenshot On My Surface Laptop?
- Can I Capture A Specific Area Of The Screen On My Surface Laptop?
- Is There A Way To Take A Screenshot Using The Snipping Tool On Surface Laptop?
- How Can I Take A Screenshot Of An Active Window On My Surface Laptop?
- Are There Any Alternative Methods To Take A Screenshot On Surface Laptop?
- Can I Annotate The Screenshots Taken On My Surface Laptop?
- How Do I Share Or Save The Screenshots Taken On My Surface Laptop?
- Conclusion
How to Take Screenshot on Surface Laptop: Introduction To Surface Laptop
The Surface Laptop is a sleek and powerful device designed by Microsoft to offer a premium computing experience. With its lightweight and stylish design, the Surface Laptop appeals to professionals, students, and anyone seeking a reliable and versatile laptop for their daily tasks.
In this guide, we’ll explore the overview and features of the Surface Laptop. And learn how to efficiently capture screenshots on this impressive device.
Overview Of Surface Laptop
The Surface Laptop features a thin and lightweight build that highlights its portability and modern aesthetics. Equipped with a high-resolution PixelSense touchscreen display, users can enjoy crisp visuals and responsive interaction with the device. Its durable Alcantara material-covered keyboard adds a luxurious touch while providing a comfortable typing experience.
Features Of Surface Laptop
- Powerful Performance: The Surface Laptop is powered by Intel Core processors, ensuring smooth multitasking and efficient performance for both work and entertainment tasks.
- Windows 10 Integration: Seamlessly integrated with Windows 10, the Surface Laptop offers access to a wide range of applications, productivity tools, and Microsoft services for enhanced convenience.
- Long-lasting Battery Life: With a battery life of up to 14.5 hours, the Surface Laptop enables users to stay productive throughout the day without constantly searching for a power source.
- Immersive Audio: The device features Omnisonic speakers, delivering rich and immersive audio experiences for music, movies, and conference calls.
How to Take Screenshot on Windows 10/PC/Computer/Laptop
Understanding The Need For Screenshots on Surface Laptop
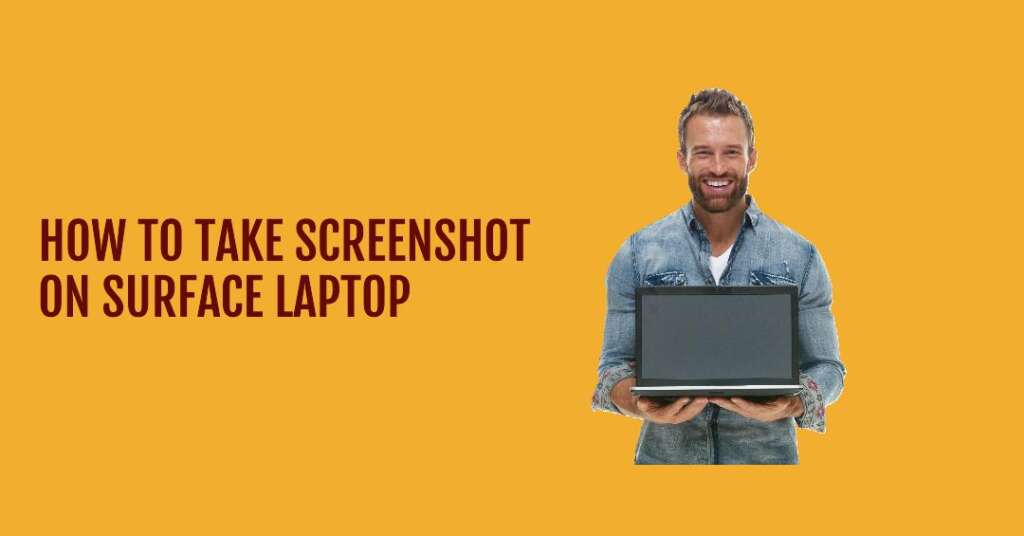
Understanding the need for taking screenshots on your Surface Laptop is crucial for a variety of reasons. Whether you need to capture memorable moments on your screen, save information for later reference, or troubleshoot issues by sharing visuals with others. So, taking a screenshot can be an invaluable feature for you as a Surface Laptop user.
Importance Of Taking Screenshots
Taking screenshots on your Surface Laptop is important for preserving important information, troubleshooting technical issues, and sharing visual content with others. Whether you want to capture a memorable moment, save an important document, or seek assistance for technical problems. The ability to take a screenshot provides a convenient and practical solution.
Practical Applications Of Screenshots
The practical applications of screenshots on your Surface Laptop are diverse and useful. From creating tutorials and instructional content to sharing visual evidence, screenshots can be instrumental in communication, documentation, and problem-solving. Additionally, taking screenshots can enhance collaboration, streamline communication, and improve productivity for both personal and professional use.
Native Methods For Taking Screenshots
Native methods for taking screenshots on your Surface Laptop offer quick and easy ways to capture what’s on your screen. Whether you need to save important information or share something with a colleague. It’s important to know how to take screenshots effortlessly. Let’s explore the native methods available for capturing your screen on a Surface Laptop.
Using The ‘print Screen’ Key
If you want to take a screenshot of your entire screen, simply press the ‘Print Screen’ (often labeled as ‘PrtScn’) key on your Surface Laptop. This will automatically save the screenshot into your clipboard, and you can then paste it into a document or image editing software.
Utilizing The ‘snipping Tool’
The ‘Snipping Tool’ is a useful built-in tool for capturing specific areas of your screen. To access it, simply type “Snipping Tool” in the search bar and click on the app when it appears. Once open, you can select the type of snip you want to make (free-form, rectangular, window, or full-screen) and then save the screenshot to your desired location.
Utilizing The Snip & Sketch Tool
When it comes to capturing and annotating screenshots on your Surface Laptop, utilizing the Snip & Sketch tool offers a convenient and efficient solution. This built-in feature allows you to capture any part of your screen and instantly make edits or annotations to the captured image. Below, we’ll guide you through the process of accessing and utilizing the Snip & Sketch tool on your Surface Laptop.
Accessing The Snip & Sketch Tool
To access the Snip & Sketch tool on your Surface Laptop, simply follow these steps:
- Click on the Start button in the lower-left corner of your screen.
- Type “Snip & Sketch” in the search bar and select the app from the search results.
- Alternatively, you can use the keyboard shortcut by pressing Win + Shift + S to quickly open the Snip & Sketch tool and capture a screenshot.
Once you’ve accessed the Snip & Sketch tool, you can navigate through the interface to capture, annotate, and save your screenshots. Here’s how to navigate through the interface:
- After capturing a screenshot, the Snip & Sketch toolbar will appear at the top of your screen, allowing you to make edits or annotations.
- Utilize the tools provided to crop, highlight, and draw on the captured image as per your requirements. The intuitive interface makes it easy to add emphasis or make notes on the screenshot.
- Once you’re satisfied with the edits, click on the “Save As” button to save the annotated screenshot to your desired location on your Surface Laptop.
What is the Default Administrator Password For Windows 10?
Capturing A Specific Area
When you want to capture a specific area on your Surface Laptop, you can easily do so using the ‘Rectangular Snip’ feature. This allows you to select and capture only the area of the screen that you need, making it convenient for various purposes such as highlighting a specific section of a document or capturing a particular image.
Understanding The ‘rectangular Snip’ Feature
The ‘Rectangular Snip’ feature on your Surface Laptop allows you to capture a specific rectangular area of the screen. This is particularly useful when you only need to focus on a specific part of a webpage, document, or image. By using this feature, you can avoid capturing unnecessary information and save time by only selecting the area that matters.
Taking Rectangular Snips Efficiently
To efficiently take rectangular snips, follow these simple steps:
- Press and hold the ‘Windows’ key, followed by the ‘Shift’ key, and then press the ‘S’ key to activate the snipping tool.
- Select the ‘Rectangular Snip’ option from the toolbar.
- Click and drag the cursor to create a rectangular snip around the specific area you want to capture.
- Release the cursor to capture the selected area, which will be saved to the clipboard for easy pasting into a document or image editing software.
Leveraging The Freehand Snip Feature
Leveraging the Freehand Snip feature on your Surface Laptop allows you to capture your screen with precision and flexibility. This tool is especially useful for highlighting specific areas, creating annotations, or capturing irregular shapes. In this blog post, we’ll explore how to make the most of the Freehand Snip feature and master the art of taking screenshots on your Surface Laptop.
Introduction To Freehand Snipping
Freehand snipping is a convenient and versatile way to capture and annotate content on your Surface Laptop. Unlike traditional snipping tools, the Freehand Snip feature gives you the freedom to draw around the exact area you want to capture, providing a more customized and accurate screenshot.
Whether you need to highlight a specific portion of a webpage, capture a complex graph, or emphasize a particular detail in an image, the Freehand Snip tool is a valuable asset.
Perfecting The Freehand Snipping Technique
To perfect the freehand snipping technique, follow these steps:
- Activate the Freehand Snip Tool: Access the Windows Ink Workspace by clicking the pen icon in the taskbar, then select “Snip & Sketch” and choose “New.” Click “Freeform Snip” to enable freehand snipping.
- Capture the Content: Draw around the area you want to capture using your stylus or mouse. Ensure precision and accuracy to capture the desired content effectively.
- Annotate and Save: After capturing the screenshot, utilize the built-in annotation tools to add notes, highlights, or shapes. Once done, save the snip for future reference or sharing.
By following these steps, you can leverage the Freehand Snip feature on your Surface Laptop to take precise and visually engaging screenshots. Mastering this technique will enhance your productivity and allow you to effectively communicate ideas and information through annotated screenshots.
Advanced Screenshot Techniques
Capturing A Scrolling Window

If you need to capture a long webpage or document that requires scrolling, the Surface Laptop offers a handy way to take a screenshot of the entire length. This feature is especially useful when you want to save a webpage for offline reading or preserve an entire conversation thread for reference. Just follow these steps:
- Press the Windows logo key + Shift + S simultaneously to open the snipping bar.
- Select the “Rectangular Snip” option.
- Once the cursor changes, click and drag to select the area you want to capture. As you release the mouse, the screenshot will be saved to the clipboard.
Employing The ‘delay’ Feature For Screenshots
Utilizing the ‘Delay’ feature allows you to capture screenshots of elements that are time-sensitive or require dropdown menus to be open. Here’s how to utilize this convenient function:
- Press the Fn + Windows logo key + Spacebar to enable the ‘Delay’ feature.
- Once activated, open the window or menu you wish to capture, then wait for the specified delay time.
- After the delay, the screen will freeze, allowing you to adjust and finalize the capture before it saves to the clipboard.
Utilizing Keyboard Shortcuts
Utilizing keyboard shortcuts is a time-saving and efficient way to take screenshots on your Surface Laptop. With just a few key combinations, you can capture the screen without the need for additional software or tools. Learning these keyboard shortcuts will not only save you time but also make the process of taking screenshots a seamless experience.
Time-saving Keyboard Shortcuts For Screenshots
When it comes to capturing a screenshot quickly and effortlessly, keyboard shortcuts are your best bet. Here are some essential keyboard shortcuts to help you take screenshots on your Surface Laptop:
- Print Screen (PrtScn) – Pressing the PrtScn key captures the entire screen and copies it to the clipboard.
- Alt + Print Screen – By holding down the Alt key and pressing the PrtScn key, you can capture the active window and copy it to the clipboard.
- Windows Key + Shift + S – This combination allows you to capture a specific area of the screen and save it to the clipboard. This feature is available in Windows 10 and later versions.
Efficiency Through Key Combinations
Mastering these key combinations not only enhances your efficiency but also ensures that you can capture the precise content you need with minimal effort. To take full advantage of these shortcuts, practice using them in different scenarios to become proficient at capturing screenshots on your Surface Laptop.
Post-capture Actions
After taking a screenshot on your Surface Laptop, there are several post-capture actions you can perform to review, edit, share, and export your screenshots. These actions allow you to enhance and distribute your screenshots with ease.
Reviewing And Editing Screenshots
Once you have taken a screenshot on your Surface Laptop, it’s important to review and make any necessary edits to ensure the quality and relevance of the captured image. Here are the steps to review and edit your screenshots:
- Review the screenshot: Open the screenshot in the default image viewer to ensure it has captured the desired content accurately.
- Edit the screenshot: Use built-in editing tools or third-party software to crop, annotate, or add text to the screenshot as needed.
Sharing And Exporting Screenshots
Sharing and exporting screenshots from your Surface Laptop allows you to quickly disseminate the captured content to others or store it for future use. Here’s how you can share and export your screenshots:
- Share via email or messaging apps: Attach the screenshot to an email or share it directly through messaging apps to communicate information visually.
- Export to cloud storage: Save the screenshot to cloud storage services such as OneDrive or Google Drive for secure storage and easy access across devices.
How to Uninstall Apps and Unwanted Programs File on Windows 10
Third-party Apps For Enhanced Functionality
When it comes to capturing your screen on a Surface Laptop, Microsoft provides a built-in tool that allows you to take screenshots with ease. However, for those looking for more advanced features and enhanced functionality, third-party apps can be a game-changer. In this section, we will explore an overview of third-party screenshot tools and the advantages of using these apps.
Overview Of Third-party Screenshot Tools
If you’re on the lookout for more robust functionality when it comes to capturing screenshots on your Surface Laptop, third-party apps might be just what you need. Here are a few popular third-party screenshot tools that offer advanced features:
- Greenshot: A versatile tool that allows you to capture a specific area, window, or fullscreen with ease. It also offers editing options for annotations and highlights.
- Snagit: Known for its powerful editing features, Snagit enables users to capture scrolling web pages, create GIFs, and add professional-looking annotations to screenshots.
- Light screen: This lightweight tool offers customizable hotkeys, image editing, and sharing options, making it convenient for quick and efficient screenshots.
Advantages Of Using Third-party Apps
Utilizing third-party screenshot apps on your Surface Laptop comes with several advantages that can enhance your overall screenshot experience. Here are some benefits of using third-party apps:
- Advanced Editing Capabilities: These apps often provide a wide range of editing tools, including annotations, text, and highlights, allowing you to tailor your screenshots to perfection.
- Efficient Workflow: With customizable shortcuts and streamlined interfaces, third-party apps can significantly improve your workflow when capturing and editing screenshots.
- Enhanced Sharing Options: Many third-party apps offer seamless integration with cloud services and social platforms, simplifying the process of sharing your screenshots with others.
- Additional Features: From capturing scrolling web pages to creating GIFs and videos, third-party apps offer an array of additional features that go beyond the standard screenshot functionality.
Troubleshooting And Faqs
When it comes to taking a screenshot on your Surface Laptop, you may encounter some potential hiccups during the process. This section will address common pitfalls in screenshot capture and provide solutions to frequently asked questions related to capturing screenshots on your Surface Laptop.
Common Pitfalls In Screenshot Capture
When attempting to capture a screenshot on your Surface Laptop, you may face certain issues that can hinder a smooth process. It’s essential to identify and address these common pitfalls to ensure a successful screenshot-capture experience:
- Unresponsive screen capture shortcut keys
- Blank or black screenshots
- Unsaved or misplaced screenshots
Addressing Frequently Asked Questions
Users often have queries regarding their screenshot capture functionality on their Surface Laptop. Let’s address some frequently asked questions to provide clarity and assistance:
- How do I troubleshoot unresponsive screenshot capture shortcut keys?
- Why do my screenshots appear blank or black?
- Where can I find my captured screenshots on the Surface Laptop?
Advanced Tips And Tricks
Welcome to the advanced tips and tricks section for taking screenshots on your Surface Laptop. In this section, we will explore how you can further enhance your screenshot-taking capabilities by customizing settings and optimizing your workflow.
Customizing Screenshot Settings
Customizing your screenshot settings allows you to tailor the process to meet your specific needs. By making adjustments, you can ensure that your screenshots are captured exactly as you want them.
Here are some advanced settings you can customize:
- Capture Method: If you are capturing a lot of screenshots, you can set up a specific hotkey combination to make the process more efficient.
- File Format: You can choose between different image file formats such as PNG or JPEG depending on your preferences or requirements.
- Save Location: Customizing the default save location for your screenshots can help you keep your files organized and easily accessible.
Optimizing Screenshot Workflow
Optimizing your screenshot workflow is essential for increasing productivity and streamlining the process. Here are some advanced tips to help you optimize your workflow:
- Keyboard Shortcuts: Familiarize yourself with the various keyboard shortcuts available for taking screenshots, switching between different capture modes, and accessing editing tools.
- Editing Tools: Learn how to use the built-in editing tools to annotate and enhance your screenshots without the need for additional software.
- Cloud Integration: Take advantage of cloud storage services to automatically sync and back up your screenshots, making them readily available across your devices.
Frequently Asked Questions
How Do I Take A Screenshot On My Surface Laptop?
To take a screenshot on your Surface Laptop, simply press the “Windows” key + “Print Screen” key simultaneously. The screenshot will be saved in the “Screenshots” folder in the “Pictures” directory.
Can I Capture A Specific Area Of The Screen On My Surface Laptop?
Yes, you can capture a specific area of the screen by pressing “Windows” key + “Shift” + “S. ” This will allow you to select the area to capture, and the screenshot will be saved to the clipboard.
Is There A Way To Take A Screenshot Using The Snipping Tool On Surface Laptop?
Absolutely! The Snipping Tool is available on Surface Laptops and can be used to capture screenshots of specific areas on the screen. Open the Snipping Tool, select the area, and save the screenshot.
How Can I Take A Screenshot Of An Active Window On My Surface Laptop?
To capture a screenshot of an active window, press “Alt” + “Print Screen. ” This will capture the active window, and you can paste it into an image editor or document.
Are There Any Alternative Methods To Take A Screenshot On Surface Laptop?
Indeed, you can also use the “Snip & Sketch” tool by pressing the “Windows” key + “Shift” + “S” and choosing the desired area to capture. Additionally, the “Fn” + “Spacebar” combination can also be used.
Can I Annotate The Screenshots Taken On My Surface Laptop?
Yes, you can annotate the screenshots using the built-in “Snip & Sketch” tool or any third-party image editing software available for Windows.
After capturing a screenshot, you can save it to a specific location on your Surface Laptop. Additionally, you can share the screenshot directly from the “Snip & Sketch” tool or the image editing software of your choice.
Conclusion
In short, taking a screenshot on your Surface Laptop is a simple and useful feature. By using the built-in tools or keyboard shortcuts, you can easily capture and save anything on your screen. With multiple methods available, you can find the one that best suits your needs. So, start capturing those important moments on your Surface Laptop now.