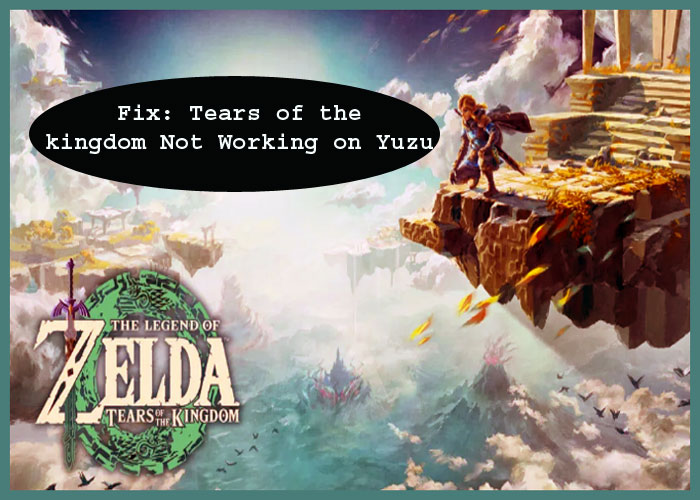Are you experiencing issues with Tears of the Kingdom not working on YUZU? Don’t worry, Many gamers have encountered this frustrating problem and are searching for a solution. In this post, we’ll provide you with step-by-step instructions on how to fix Tears of the Kingdom not working on YUZU issue. From troubleshooting tips to software updates, we’ll cover everything you need to know to get your game up and running smoothly again. So sit back, relax, and let’s dive into the world of problem-solving in gaming.
List of Contents
- Understanding the “Tears of the Kingdom” issue on Yuzu emulator:
- Common reasons why “Tears of the Kingdom” may not be working on Yuzu
- Checking system requirements and compatibility for the Yuzu emulator
- Updating the Yuzu emulator and graphics drivers for optimal performance
- Troubleshooting steps to fix “Tears of the Kingdom” not working on Yuzu
- Clearing Cache and Deleting Old Game Files on Yuzu
- Seeking help from the Yuzu community or support team
- Alternative options for playing “Tears of the Kingdom” if Yuzu is not functioning properly
- Conclusion
Understanding the “Tears of the Kingdom” issue on Yuzu emulator:
Tears of the Kingdom is a demanding game for emulation, and issues can arise due to various factors. Here are some common reasons:
- Yuzu compatibility: The game is still under development and might not be fully compatible with the latest Yuzu version.
- Hardware limitations: Your PC’s specs might not meet the minimum requirements for smooth emulation.
- Corrupted game files: Incomplete or corrupted game files can lead to crashes and errors.
- Outdated drivers: Graphics drivers and other system drivers might be outdated, causing compatibility issues.
- Emulator configuration: Incorrect settings in Yuzu can affect performance and stability.
Checking system requirements and compatibility:
- Yuzu minimum requirements: Intel Core i5-6600K or AMD Ryzen 5 1600, NVIDIA GeForce GTX 970 or AMD Radeon RX 480, 8GB RAM.
- Game compatibility list: Check Yuzu’s compatibility list for known issues with Tears of the Kingdom.
- Hardware comparison: Compare your PC’s specs with the recommended specs for the game.
Updating Yuzu and drivers:
- Update Yuzu: Download and install the latest Yuzu version from their official website.
- Update graphics drivers: Check your graphics card manufacturer’s website for the latest drivers.
- Update other drivers: Update other essential drivers like chipset and BIOS for optimal performance.
Troubleshooting steps:
- Clear Yuzu cache: Navigate to Yuzu’s settings > System > Clear Cache > Restart Yuzu.
- Delete old save files: Try deleting any old save files for Tears of the Kingdom.
- Verify game files: Right-click the game in Yuzu > Properties > Verify Files.
- Re-install Tears of the Kingdom: If verification fails, re-download and install the game.
- Change graphics settings: Experiment with different graphics settings in Yuzu to improve performance.
- Disable unnecessary features: Turn off features like VSync or Docking Mode that might impact performance.
We have also written Disney Magic Kingdoms-Updated Game Review in 2024. Check out the article for helpful information.
Common reasons why “Tears of the Kingdom” may not be working on Yuzu
Here are some common reasons why “Tears of the Kingdom” might not be working on Yuzu:
Compatibility:
- Yuzu version: The game might not be fully compatible with the latest Yuzu version. Try downgrading to a known-compatible version.
- Switch firmware: Certain Switch firmware versions might have specific compatibility issues with Tears of the Kingdom on Yuzu. Update or downgrade your firmware in Yuzu’s settings based on compatibility reports.
Hardware:
- System specs: Your PC’s specs might not meet the minimum requirements for smooth emulation. Ensure you have a strong CPU, GPU, and enough RAM. Graphics drivers: Outdated or incompatible graphics drivers can cause crashes and glitches. Update your drivers to the latest version from your graphics card manufacturer’s website.
- Thermal throttling: If your CPU or GPU gets too hot, it can throttle performance and cause instability. Ensure proper ventilation and cooling for your PC.
Game files:
- Corrupted files: Incomplete or corrupted game files can lead to crashes and errors. Verify the game files within Yuzu or re-download them from a trusted source.
- DLC issues: Some users report issues with specific DLC packs. Try playing without DLC first to see if the base game works.
Emulator configuration:
- Graphics settings: Incorrect graphics settings can impact performance and stability. Try experimenting with different settings like resolution, anti-aliasing, and frame rate.
- Emulation settings: Specific Yuzu settings like multicore CPU emulation or JIT options might cause issues. Reset to default settings or experiment cautiously.
Other factors:
- Antivirus software: Some antivirus programs might interfere with emulation. Try temporarily disabling them while playing the game.
- Background applications: Resource-intensive programs running in the background can affect performance. Close unnecessary applications before launching Yuzu.
You can also check out this article to know the Tenchu Game: Wrath of Heaven Free Download for PC
Checking system requirements and compatibility for the Yuzu emulator
To check your system requirements and Yuzu compatibility for Tears of the Kingdom, follow these steps:
System Requirements:
- CPU: Compare your CPU’s specifications to the Yuzu minimum requirements: Intel Core i5-6600K or AMD Ryzen 5 1600. Check your CPU model and clock speed in your system settings.
- GPU: Compare your GPU to the minimum requirements: NVIDIA GeForce GTX 970 or AMD Radeon RX 480. Identify your GPU model in your system settings and check its compatibility with OpenGL 4.6 or Vulkan 1.1, which are required for Yuzu.
- RAM: Ensure you have at least 8GB of RAM, as recommended by Yuzu. You can check your RAM size in your system settings.
Yuzu Compatibility:
- Game Compatibility List: Check Yuzu’s official compatibility list for Tears of the Kingdom on their website (yuzu-emu.org/game/). Look for your specific Yuzu version and see the reported compatibility level (Perfect, Great, Playable, etc.).
- Yuzu Version: Check you are currently installed Yuzu version and compare it to the compatibility information in the list. If playing a version with known issues, consider downgrading to a more stable one.
- Switch Firmware: Yuzu emulates different Switch Firmware versions. Check your Yuzu settings and see which version is currently selected. Some games might have specific compatibility with certain firmware versions listed on the compatibility list.
Additional Compatibility Checks:
- Graphics Drivers: Update your graphics card drivers to the latest version from your manufacturer’s website. Outdated drivers can cause compatibility issues.
- Operating System: Ensure your operating system is compatible with Yuzu (currently supported: 64-bit Windows 10 and above, Linux, Android 11 and above).
- Antivirus Software: Temporarily disable your antivirus software while playing Yuzu, as it might interfere with emulation.
By following these steps, you can get a good understanding of your system’s compatibility with Yuzu and Tears of the Kingdom. If you encounter any issues, remember to refer to the official Yuzu documentation, compatibility list, and community resources for further troubleshooting assistance.
Updating the Yuzu emulator and graphics drivers for optimal performance
Keeping both your Yuzu emulator and graphics drivers up-to-date is crucial for optimal performance and compatibility, especially when running demanding games like Tears of the Kingdom. Here’s how to do it:
Updating Yuzu Emulator:
- Download the latest version: Visit the official Yuzu website (yuzu-emu.org) and navigate to the Downloads section. Choose the relevant version for your operating system (Windows, Linux, Android).
- Uninstall the old version: If you have an existing Yuzu installation, uninstall it before installing the new one. This ensures a clean install and avoids potential conflicts.
- Install the new version: Run the downloaded installer and follow the on-screen instructions. Choose the installation path if desired.
- Restart your PC: Once the installation is complete, restart your computer for the changes to take effect.
Updating Graphics Drivers:
- Identify your graphics card: Open your system settings or use a utility like GPU-Z to determine your graphics card model and manufacturer (e.g., NVIDIA GeForce RTX 3080, AMD Radeon RX 6700 XT).
- Visit the manufacturer’s website: Go to the official website of your graphics card manufacturer (NVIDIA, AMD, Intel).
- Find drivers: Navigate to the driver download section and search for your specific graphics card model.
- Download the latest driver: Choose the latest driver version available and download it to your computer.
- Install the driver: Run the downloaded installer and follow the on-screen instructions. Choose the recommended or express installation option for a smooth process.
- Restart your PC: Once the driver installation is complete, restart your computer for the changes to take effect.
Additional Tips for Optimal Performance:
- Clear Yuzu cache: Go to Yuzu > Settings > System > Clear Cache and restart Yuzu. This can resolve performance issues caused by temporary data.
- Adjust Yuzu graphics settings: Experiment with different settings like resolution, anti-aliasing, and frame rate limiting to find a balance between quality and performance.
- Close unnecessary background applications: Resource-intensive programs can consume resources needed for emulation. Close them before launching Yuzu.
- Optimize your system: Ensure your operating system is up-to-date and properly configured for performance. Consider disabling unnecessary startup programs and services.
By keeping Yuzu and your graphics drivers updated, you can enjoy smoother gameplay and minimize compatibility issues. Remember, optimal performance can vary depending on your specific hardware and game settings. Don’t hesitate to experiment and find the configuration that works best for your setup.
There are also related topics that you may read to know more about PC games. Top 20 PC Games Free Download Full Version For Windows 10
Troubleshooting steps to fix “Tears of the Kingdom” not working on Yuzu
Fixing Tears of the Kingdom issues on Yuzu can be a process of elimination. Here are some troubleshooting steps you can try, categorized by potential causes:
Compatibility Issues:
- Yuzu version: Check the Yuzu compatibility list for Tears of the Kingdom (yuzu-emu.org/game/) and see if your current version is reported as having problems. If so, try downgrading to a known-compatible version.
- Switch firmware: Some games might be more compatible with specific Switch firmware versions emulated by Yuzu. Experiment with different firmware versions listed in your Yuzu settings.
- DLC: Some users report issues with specific DLC packs. Try playing without DLC first to see if the base game works.
Hardware Issues:
- System specs: Ensure your PC meets the minimum requirements for Tears of the Kingdom emulation (Intel Core i5-6600K or AMD Ryzen 5 1600, NVIDIA GeForce GTX 970 or AMD Radeon RX 480, 8GB RAM). Consider upgrading if necessary.
- Graphics drivers: Update your graphics card drivers to the latest version from your manufacturer’s website (e.g., NVIDIA, AMD). Outdated drivers can cause compatibility issues.
- Thermal throttling: Ensure adequate cooling for your CPU and GPU. Overheating can lead to performance drops and instability.
Game File Issues:
- Corrupted files: Verify the game files within Yuzu (right-click game > Properties > Verify Files). If verification fails, try re-downloading the game from a trusted source.
- Missing files: Ensure all necessary game files are present in the correct location. Missing files can cause crashes or prevent the game from launching.
Emulator Configuration Issues:
- Graphics settings: Experiment with different graphics settings like resolution, anti-aliasing, and frame rate to find a balance between performance and stability.
- Emulation settings: Try resetting Yuzu’s emulation settings to default or experiment cautiously with specific settings like multicore CPU emulation or JIT options.
- Cache: Clear Yuzu’s cache (Settings > System > Clear Cache) to resolve issues caused by temporary data.
Remember, troubleshooting can be a trial-and-error process. Be patient, experiment with different solutions, and don’t hesitate to seek help from the community or Yuzu support. With persistence, you should be able to get Tears of the Kingdom running smoothly on Yuzu.
Clearing Cache and Deleting Old Game Files on Yuzu
Clearing cache and deleting old game files can often resolve performance issues and crashes in Yuzu emulation. Here’s how to do it:
Clearing Yuzu Cache:
-
Open Yuzu and navigate to Settings > System.
-
Click on Clear Cache.
-
A confirmation pop-up will appear. Click Yes to clear the cache.
-
Restart Yuzu for the changes to take effect.
Deleting Old Game Files:
-
Open Yuzu and navigate to File > Open Game Directory. This will open the folder where your game files are stored.
-
Inside the game directory, you’ll see various folders and files. You can safely delete the following:
- ShaderCache: This folder stores cached shader data for faster rendering. Deleting it will force Yuzu to recompile shaders on the next launch, which might take longer but can potentially resolve graphics glitches.
- Save files: If you have multiple save files for the game, you can delete the ones you no longer need. Remember to back them up if you want to keep them!
- Update files: If you’ve installed any updates for the game, their files might be present in a separate folder. You can usually delete these files if you’re sure you’re not going to downgrade to the previous version.
-
Be cautious when deleting other files: Only delete files you’re confident are related to old save data or temporary files. Deleting essential game files can prevent the game from launching.
By following these steps and being cautious about deleting files, you can clear the cache and delete old game files on Yuzu to potentially improve performance and resolve issues with Tears of the Kingdom or other emulated games.
Verifying game files and re-installing if necessary
Verifying game files and re-installing if necessary can be crucial steps in troubleshooting issues with “Tears of the Kingdom” on Yuzu. Here’s how to do it:
Verifying Game Files:
- Open Yuzu and navigate to your game library.
- Right-click on “Tears of the Kingdom” and select Properties.
- In the Properties window, click on the Verify Files tab.
- Yuzu will scan your game files and compare them to the original data.
- If any corrupted or missing files are found, Yuzu will attempt to download and replace them automatically.
- A progress bar will indicate the verification process. Once it’s complete, you’ll see a message indicating the results (e.g., “All files verified successfully” or “Some files were repaired”).
Re-installing the Game:
- If verifying files didn’t resolve the issue, or if a significant number of files were corrupted, you can consider re-installing the game.
- Back up any important save files you want to keep before proceeding.
- In Yuzu, right-click on “Tears of the Kingdom” and select Uninstall.
- Delete the remaining game files folder manually if it wasn’t automatically removed.
- Download a fresh copy of the game files from a trusted source.
- Open Yuzu and navigate to File > Install Files to NAND.
- Select the folder containing the downloaded game files and click Open.
- Yuzu will install the game files and make them available to play.
By following these steps, you can verify the integrity of your “Tears of the Kingdom” game files on Yuzu and re-install them. If necessary resolve potential corruption issues causing crashes or glitches. Remember to back up your saves and be cautious when downloading files from unknown sources.
Seeking help from the Yuzu community or support team
When you’ve exhausted all your troubleshooting options and “Tears of the Kingdom” still refuses to cooperate on Yuzu, seeking help from the community or the Yuzu support team can be your next step. Here’s how:
Yuzu Community:
- Forums: The official Yuzu forums are a vibrant hub of users discussing various emulation issues and sharing solutions. Search for existing threads related to “Tears of the Kingdom” and see if other users have encountered similar problems and found solutions. You can also post your specific issue with detailed information like Yuzu version, hardware specs, error messages, and troubleshooting steps you’ve already tried.
- Reddit: The r/yuzu subreddit is another active community where you can ask for help and find solutions. Similar to the forums, post a detailed description of your issue and include relevant information to increase the chances of receiving helpful assistance.
Yuzu Support Team:
- Support ticket: If your issue seems unique and hasn’t been addressed in the community, consider submitting a support ticket on the official Yuzu website (yuzu-emu.org/support/). Be sure to provide as much information as possible, including logs generated by Yuzu during the error, detailed descriptions of the problem, and any troubleshooting steps you’ve already taken.
- Discord server: The Yuzu Discord server can also be a valuable resource for connecting with developers and experienced users. You can find the server link on the Yuzu website or in community forums.
Tips for effective help-seeking:
- Be clear and concise: Describe your issue clearly and concisely, including specific error messages, symptoms, and what you’ve already tried.
- Provide relevant information: Include details like your Yuzu version, operating system, hardware specs, and game version.
- Attach logs: If Yuzu generates any error logs, attach them to your support ticket or forum post for further analysis.
- Be patient: Remember that developers and community members have limited resources and may take some time to respond.
- Be respectful: Always maintain a respectful and helpful tone when interacting with the community and support team.
By seeking help from the Yuzu community and support team, you can tap into a wealth of expertise and potentially find the solution to get “Tears of the Kingdom” running smoothly on your system. Don’t hesitate to reach out and explain your situation; others have been through similar difficulties and are often willing to lend a hand.
Alternative options for playing “Tears of the Kingdom” if Yuzu is not functioning properly
While Yuzu is a popular choice for emulating Tears of the Kingdom, it’s understandable to explore alternative options if it’s not functioning properly. Here are some possibilities:
Cloud Gaming:
- NVIDIA GeForce Now: This service offers streaming of Tears of the Kingdom on compatible devices like PCs, Macs, smartphones, and smart TVs. You’ll need a stable internet connection and a GeForce Now subscription, but it eliminates the need for powerful hardware.
- Stadia: Another cloud gaming platform with Tears of the Kingdom available. Similar to GeForce Now, it requires a stable internet connection and a Stadia subscription.
Alternative Emulators:
- Ryujinx: Another Switch emulator with Tears of the Kingdom compatibility. While it might not be as optimized as Yuzu for certain systems, it’s worth trying if Yuzu continues to cause issues.
- Older Zelda Games: If you’re open to exploring other Zelda titles, consider emulating Breath of the Wild or Skyward Sword. These games have established compatibility with several emulators and might offer a smoother experience until Tears of the Kingdom issues are resolved on Yuzu.
Other Options:
- Remote Play: If you own a Nintendo Switch, you can use the Remote Play feature to stream the game to your PC or smartphone. This requires a stable internet connection and a compatible device, but it eliminates the need for emulation.
- Consider Waiting: If the Yuzu issues seem temporary or related to recent updates, consider waiting for future releases or community-driven fixes. The community is actively working on improving compatibility and performance, so a solution might be just around the corner.
Choosing the Right Option:
The best alternative depends on your specific situation and preferences. Consider factors like:
- Your hardware: Cloud gaming requires a good internet connection, while emulators demand strong PC specs.
- Budget: Some options, like cloud gaming, require subscriptions.
- Personal preference: Do you prefer streaming, emulation, or playing on the original platform?
Remember, exploring alternatives doesn’t mean giving up on Yuzu entirely. Keep an eye on community updates and try again later if the issues are resolved. Ultimately, the goal is to enjoy Tears of the Kingdom in the way that works best for you.
I hope this information helps you find a suitable alternative while you navigate the challenges with Yuzu. Good luck on your Hyrulean adventure!
Conclusion
If you’re experiencing issues with Tears of the Kingdom not working on YUZU, don’t worry, there are solutions available. By following the steps outlined in this blog, you can troubleshoot and fix any problems you may be encountering. Whether it’s adjusting your settings, updating your software, or seeking help from the YUZU community, there are options to get Tears of the Kingdom up and running smoothly. So don’t let technical difficulties dampen your gaming experience – check out our guide on how to fix Tears of the Kingdom not working on YUZU and get back to enjoying your favorite game.