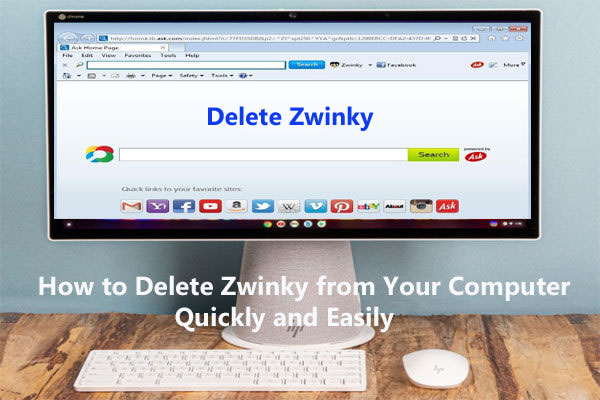If you are infected with the Zwinky toolbar and don’t know how to get rid of it! Well, don’t worry! In this blog, we will teach you how to delete Zwinky from your computer easily. Whether you’re using the default browser or a different one. There’s an easy method for you to uninstall Zwinky.
Additionally, here you will get all information on how to uninstall Zwinky using Antivirus software and registry entries. So, the uninstallation process isn’t an option for you. Now, read our instructions from this blog and uninstall Zwinky with a third-party uninstaller easy way.
List of Contents
- How to Delete Zwinky from Your Computer Easily?
- How to prevent from getting browser hijacker
- Quick way to remove zwinky from the internet explorer toolbar
- How to Manual Remove Zwinky Toolbar from various Windows
- How to Uninstall Zwinky from Internet Explorer Toolbar
- Method 1: Uninstall Zwinky Internet Explorer Toolbar via Programs and Features.
- Method 2: Uninstall Zwinky Internet Explorer Toolbar with its uninstaller.exe.
- Method 3: Uninstall Zwinky Internet Explorer Toolbar via System Restore.
- Method 4: Uninstall Zwinky Internet Explorer Toolbar with Antivirus.
- Method 5: Reinstall Zwinky Internet Explorer Toolbar to uninstall.
- Method 6: Use the Uninstall Command Displayed in the Registry.
- Method 7: Uninstall Zwinky Internet Explorer Toolbar with Third-party Uninstaller.
- Frequently Asked Questions
- What are the consequences of not deleting Zwinky from my computer?
- How do I prevent Zwinky from coming up again in the future?
- How can I delete zwinky from my computer?
- Is there a way to completely remove zwinky without affecting the other files on my computer?
- What are the risks of using zwinky?
- What is zwinky and how does it work?
- How do I delete zwinky without any assistance from the user manual?
How to Delete Zwinky from Your Computer Easily?
If you’re still seeing the “Zwinky” toolbar on your browser, it might be time to get rid of it. “Zwinky” is a browser add-on that tracks your online activity and sends the data to a third party. Unfortunately, it’s been reported that this toolbar is difficult to remove, and some users have even experienced problems.
Afterward, if you’re still having trouble getting rid of it, contact customer service for help. One of the removal tools available online may help you get rid of “Zwinky” completely. Make sure to follow the instructions carefully, as making a mistake can remove vital files from your computer and cause problems later on.
Step 1: Use Add/Remove program of Windows to Uninstall the Zwinky Toolbar
It’s time to uninstall the Zwinky toolbar! This toolbar is a malicious add-on that can track your browsing habits and share them with the developers of this toolbar. You should uninstall it using the Add/Remove program in Windows, or by resetting Firefox.
Step 2: Scan and Delete Adware with AdwCleaner
AdwCleaner is a great tool to use if you want to remove adware and malware from your computer. This program can also uninstall any toolbar that’s associated with Zwinky. First, scan your computer for adware and malware using AdwCleaner. If there are any infections found, follow Step 4 to delete them using the program. Finally, if you have the “Zwinky” toolbar installed on your computer, it is time to get rid of it.
Step 3: Remove Zwinky Toolbar Add-on/Extension and Cleanup the Browser
It’s time to take action and remove the Zwinky toolbar add-on/extension from your browser. This unwanted extension can be a bit tricky to uninstall, so follow the instructions carefully. Once it’s gone, you’ll need to clean up your browser by deleting any tracking cookies and other suspicious files. If you have the “Zwinky” toolbar installed on your computer, it’s time to uninstall it!
Step 4: Reset Internet Browser to completely remove Zwinky Toolbar
If you still experience problems with the Zwinky toolbar, it is time to reset your internet browser. To do this, follow these simple steps:
- Finally, hit on the “Reset” button and wait for your browser to completely reset itself.
- Next, click on the “Advanced tab” and then under the heading “Internet Options”, select the “Reset Internet Explorer settings” option.
- If you are still experiencing problems with zwinky toolbar after following these steps please let us know by submitting a ticket at our support center!
[irp posts=”3023″ name=”How to Add Thumbnails to Google Chrome Homepage”]
How to prevent from getting browser hijacker
Zwinky is a browser hijacker that can be quite disruptive. If you don’t take action to remove it quickly, it can start to slow down your computer and even block websites you want to visit. One of the best ways to prevent this is by using an antivirus program and updating it regularly.
Additionally, make sure that you keep your browsers up-to-date. This includes Mozilla Firefox and Google Chrome. Finally, make sure that you only install programs from trusted sources and always use caution when clicking on links in emails or messages online.
Protect your privacy – employ a VPN
VPNs are an excellent way to protect your privacy and keep malware away. By encrypting all of your traffic, a VPN makes it difficult for hackers to steal any information. Zwinky is a browser hijacker that can infect your computer and steal sensitive data like login credentials, banking info, etc.
Install the latest security updates on your computer to avoid this type of threat in the first place! And remember – always use caution when online and make sure you’re using the right passwords for all of your accounts!
No backups? No problem. Use a data recovery tool
When it comes to losing important data, the unfortunate reality is that no backups will ever be enough. This is especially true when it comes to files stored on your computer. Suddenly, everything you’ve worked so hard for can be gone in an instant.
Fortunately, there are ways of minimizing the damage done in such a situation- by using a data recovery tool and keeping your computer clean and free of viruses. It might not be easy to remove browser hijackers manually- but with the help of zwinky removal software, you should have little trouble restoring lost files as quickly as possible.
[irp posts=”3301″ name=”How To Bump Your Post To The Top On Facebook”]
Quick way to remove zwinky from the internet explorer toolbar

Zwinky is a toolbar that is dangerous and unwanted. It can be installed without your knowledge. And collects personal information such as browsing history and search terms. This toolbar is not compatible with your computer and is best to uninstall using the recommended method. Thank you for taking action to protect yourself online!
Uninstall from Windows
If you are looking to uninstall Zwinky from your computer, there are three simple steps you can follow. Additionally, a recommended method is available which is quick and easy. And if uninstallation isn’t possible for whatever reason – due to registry errors or malware infection. Then the third way will help get rid of Zwinky from Windows 7-10. So go ahead and take care of business by following these simple instructions accordingly!
Delete from macOS
- You can uninstall Zwinky via the Control Panel on macOS – Windows users can do the same using a removal tool like Uninstaller Pro.
- To delete Zwinky from your computer, follow the recommended method below.
- This will remove the toolbar from your browser and any other websites that it has infected.
- If you have trouble removing Zwinky, Check our more another methods.
Remove from Microsoft Edge
If you’re looking to uninstall the Zwinky toolbar from the Microsoft Edge browser. There are three quick and easy steps you can take.
- Firstly, we have a guide on how to uninstall it from Chrome and Firefox browsers.
- Secondly, if you want the toolbar gone as quickly and easily as possible – without any hassle or fuss – our recommended method is the best bet for you.
- Finally, in case of removal isn’t an option or if you need more help understanding how it works, read on for further instructions on how to remove Zwinky from Microsoft Edge using its built-in uninstall feature!
Instructions for Chromium-based Edge
If you’re using Firefox, click on the “Uninstall” button. If you’re using Chrome, open the “Chromium” menu and select “Tools -> Uninstall a program”. Find and select Zwinky from the list of installed programs. R Firefox: Open the “Firefox” menu and select ” Add-ons -> Appearance & Themes -> Remove add-ons”. Select Zwinky from the list of add-ons to uninstall. R Chrome:
Remove from Mozilla Firefox (FF)
If you’re looking to uninstall Zwinky from your Mozilla Firefox (FF) browser, here are the simple steps for you: Launch FF and click on its menu icon (three horizontal lines at the top right corner of the browser). You can also use this quick way to uninstall unwanted extensions.
Look for Zwinky and click on the Remove button next to it. If you’re using FF as your default browser, continue reading below for a recommended method of uninstalling it. Once removable add-ons are removed, then users will need to reset their preferences in order or be redirected back home every time they open Firefox.
To do this, follow these easy steps: Click on Add-ons and select the Extensions tab in the extension panel that pops up subsequently. Next select Reset Preference. From there, users will be asked if they want all installed add-ons deleted permanently or only those currently selected. Click the OK button afterward when done resetting preferences
Remove from Google Chrome
If you’re looking for a way to uninstall Zwinky from your computer quickly and easily, our recommended method is the best option. However, if you want to uninstall Zwinky from Google Chrome too, we have detailed instructions right here.
Delete from Safari
If you want to uninstall the Zwinky extension from Safari, follow these simple steps:
- Select Preferences in the browser toolbar.
- Click on the plus (+) sign next to Zwinky and select Uninstall.
- Under Advanced, click the Extensions tab and launch the Safari browser with the activated extensions panel open (press control + option + F9 keys at the same time).
- In the extensions panel, disable the Zwinky extension by selecting it and clicking the Remove from Sidebar button or Reset button. Alternatively, you can drag it off to Trash. Once done, close all windows of the Safari browser tab where this extension was installed for good.
[irp posts=”3655″ name=”How To Cast Phone To Vizio TV- Top Guide”]
How to Manual Remove Zwinky Toolbar from various Windows
If you’re looking to uninstall the Zwinky toolbar from your computer, there are a few steps that you need to take. First, search for “Zwinky” on your machine and delete any files found with that name. Next, stop the toolbar from running by disabling it in the Windows Settings.
If you want to uninstall Zwinky from your computer completely, you need to manually remove it. Finally, restart your computer to finish the uninstallation process. Thanks for reading!
How to Remove Zwinky from Windows 8
Zwinky toolbar is an unwanted program that can be installed on your computer without your consent. It hijacks internet browser windows and adds intrusive ads to them. This can be quite annoying, especially since it’s difficult to uninstall it manually. Fortunately, this guide will help you remove the Zwinky toolbar easily and quickly!
By following the instructions below, you will be able to rid of this nuisance in no time at all. However, keep in mind that uninstalling Zwinky may not always be successful- so don’t get too discouraged if things don’t go as planned at first!
How to Remove Zwinky from Windows 10
Zwinky is a browser extension that can be very intrusive and annoying. It is easy to remove it manually – just follow the simple steps below. The same procedure also applies to Windows 8 and 8.1, as well as earlier versions of Windows. So, if you want to get rid of Zwinky on your computer, this guide will help you do just that!
How to Remove Zwinky from Windows 7
Zwinky is a browser extension that can be quite intrusive and annoying. It hijacks your browser, making it difficult to browse the internet normally. You can uninstall Zwinky from Windows 7 by following these simple steps: 1. In the Control Panel window, click Uninstall a Program 2. Find and select the Zwinky toolbar and uninstall it 3. Open Start Menu and select Control Panel 4. Under Programs, click Uninstall a program (advanced). Select Zwinky from the list of programs and uninstall it
How to Remove Zwinky from Windows XP
Zwinky is a toolbar that has been installed on your computer without your consent. It tracks your browsing habits and shares them with the company behind it, potentially violating your privacy. To uninstall it, follow these simple steps: 1. Look for the toolbar and uninstall it from there 2. If you are unable to find it, run a scan with an anti-spyware program and look for the “Zwinky” icon
How to Remove Zwinky from Windows Vista
If you are having problems with Zwinky and would like to try removing it manually, the first step is to search for it using your computer’s search engine. Once you’ve located it, right-click on its icon and select “Uninstall”. If that doesn’t work, you can use the Windows Vista Removal Tool.
[irp posts=”3220″ name=”How to Connect A USB Modem to an Android Tablet-Best Guide”]
How to Uninstall Zwinky from Internet Explorer Toolbar
If you’re like most people, you’ve probably encountered Zwinky at some point. This toolbar hijacks your web browser and can be quite invasive. If you’re having problems uninstalling Zwinky, don’t hesitate to Contact Us. There are several ways to uninstall it from your computer, so find the one that works best for you. Remember to delete all of the files associated with Zwinky before deleting it from your browser.
Method 1: Uninstall Zwinky Internet Explorer Toolbar via Programs and Features.
Malware like Zwinky can be difficult to remove from your computer, especially if you don’t know how to do it. If you’re looking for a quick and easy way to get rid of Zwinky, try one of the following methods:
- Uninstall the Zwinky Internet Explorer toolbar via Programs and Features. This will remove all of the active files associated with Zwinky, so it should be a quick process.
- If you want to delete Zwinky from your computer quickly and easily, one option is to uninstall the Zwinky Internet Explorer toolbar via Programs and Features.
- Finally, if none of these methods work for you, try contacting the software vendor directly for more help removing Zwinky from your computer.
- Another option is to use an automatic removal tool like SpyHunter to automatically find and remove the malware.
Method 2: Uninstall Zwinky Internet Explorer Toolbar with its uninstaller.exe.
Zwinky is a pesky browser add-on that’s been known to cause problems. If you’re still having issues with it, here’s how to uninstall it quickly and easily. First, Right-click on the toolbar and select “Uninstall.” It’s quick and easy – just follow these steps: Next, under the Programs category, disable all installed browser add-ons with an asterisk (*). This will help you get rid of Zwinky completely. If you’re using the toolbar and want to uninstall it, use Method 2. Good luck and let us know if you have any questions!
Method 3: Uninstall Zwinky Internet Explorer Toolbar via System Restore.
Zwinky is a toolbar that can be installed on your computer without your knowledge or consent. It’s a nuisance, and you may want to remove it quickly and easily. Here are three methods for doing just that:
- If you’re using Internet Explorer, one way to uninstall Zwinky is by using the System Restore feature. This will restore your computer to an earlier point in time, which should remove Zwinky from your system.
- Another option is to use antivirus software to remove it automatically.
- Both of these methods require some technical knowledge and are not for everyone, so be sure to seek help if needed!
Method 4: Uninstall Zwinky Internet Explorer Toolbar with Antivirus.
Zwinky is a toolbar that can be annoying and disruptive. Fortunately, you can uninstall it quickly and easily using the following method.
- In the Tools menu of Internet Explorer, click on Options.
- If there is a threat detected, remove it using the recommended solution.
- Under the General tab, click on Browsing.
To uninstall Zwinky from your computer quickly and easily, follow these steps:
- Lose all active web browsers before clicking on the Delete button next to “Zwinky” in the list under Active Web Browser Applications (if present).
- Launch Antivirus software and scan for any threats.
Method 5: Reinstall Zwinky Internet Explorer Toolbar to uninstall.
If you’re struggling to uninstall Zwinky from your computer, it might be time to try method 5: reinstall the Zwinky Internet Explorer toolbar. This will automatically uninstall the unwanted plugin from your web browser and make life easier for you down the road. Make sure to backup any important data before you start, just in case. If all else fails, contact Quicken Technical Support for help. They’ll be more than happy to uninstall Zwinky for you.
Method 6: Use the Uninstall Command Displayed in the Registry.
Zwinky is a pesky adware program that can be quite intrusive and annoying. It is best to remove it as quickly as possible using Method 6: Use the Uninstall Command Displayed in the Registry. Once installed, Zwinky will start displaying ads on your computer screen and may slow down your computer performance.
Fortunately, the installation process for this program is simple – you need to click a link from an email or message board post. If you are still experiencing problems with this program, please feel free to reach out for help.
Method 7: Uninstall Zwinky Internet Explorer Toolbar with Third-party Uninstaller.
If you’re looking for a way to uninstall Zwinky from your computer quickly and easily, try Method 7: Uninstall Zwinky Internet Explorer Toolbar with Third-party Uninstaller. This tool will remove all the components of Zwinky and make your life easier. Make sure to run the uninstaller as an administrator in order to completely get rid of Zwinky. Finally, be sure to backup your computer before uninstalling any software! If you’re still having trouble uninstalling Zwinky, feel free to contact us for help. We’re here to help!
[irp posts=”1634″ name=”How To Cut Video In VLC & Create New Video Easily On Windows/Mac”]
Frequently Asked Questions
What are the consequences of not deleting Zwinky from my computer?
As a computer user, it is your responsibility to know how to protect yourself and your data. One of the most important things you can do is to delete any malware or unwanted programs from your computer. Zwinky is a malware program that can negatively affect your computer performance and may also lead to virus infection. By deleting Zwinky from your computer, you will protect yourself from these negative consequences.
How do I prevent Zwinky from coming up again in the future?
1. Make sure you know how to identify and remove all traces of the program from your computer. 2. Use one of the recommended removal methods to completely get rid of Zwinky for good! 3. There are a few ways to delete Zwinky from your computer quickly and easily.
How can I delete zwinky from my computer?
1. You can also use a third party uninstaller if necessary. 2. If you are having trouble deleting zwinky from your computer, it may be helpful to first try using the Windows built-in uninstaller. 3. Finally, you can degauss your hard drive if necessary to clean up any residual files from zwinky.
Is there a way to completely remove zwinky without affecting the other files on my computer?
There is no definite way to completely remove zwinky from your computer without affecting the other files on your computer. However, depending on the specific situation, one of the following methods may work for you: 1. At the command prompt, type in the following commands: cd c:\windows\system32 && rmdir zwinky.
If all goes well, you will be prompted with a message stating that the directory has been deleted successfully! 2. Type in “cmd” (without quotations) and press Enter to open a command prompt window. 3. Once you have the program located, click on the “Start” button and select “Run” from the menu bar. 4. Start by finding the zwinky program on your computer. Click on the icon, or go to its main website and download it.
What are the risks of using zwinky?
Before using zwinky, it is important to understand the risks involved. Please be sure to read up on how zwinky works and the risks of using it before clicking any of the download links. Zwinky is a browser extension that can be used to track and collect data about your online activities. It can potentially be a security risk on your computer because it can be used to spy on you.
Additionally, zwinky may also be used to steal personal data or track your movements online. Therefore, it is important to be aware of the risks before installing and using zwinky. If you have any questions or concerns, please feel free to contact us. We hope this information was helpful!
What is zwinky and how does it work?
Zwinky is a program that collects data from your online activities. This information is then sent to zwinky’s servers for analysis. zwinky will then use this data to give you ads and other content that is relevant to you. There are several ways to uninstall zwinky from your computer. You can use an anti-virus program to remove it automatically or delete it manually using specific instructions provided by zwinking.com/manual-deletion/.
Alternatively, you can uninstall zwinkys plugin from your browser using manual removal instructions provided by Google Chrome. After the uninstallation, make sure to erase all traces of zwinky from your computer so that it cannot collect any more data and sell it to advertisers.
How do I delete zwinky without any assistance from the user manual?
1. Under the Programs category, find zwinky and click on it to open its control panel. 2. If you need assistance deleting zwinky, please consult its user manual or contact customer service for help.” 3. Access the Start menu and open Programs and Features. 4. Click on the Uninstall button to remove zwinky from your computer. 5. To delete zwinky from your computer quickly and easily, follow these steps:
Conclusion
After reading this blog, you will know how to delete “Zwinky” toolbar from your computer quickly and easily. Make sure to choose the appropriate method for removing Zwinky from your computer based on your operating system and browser.