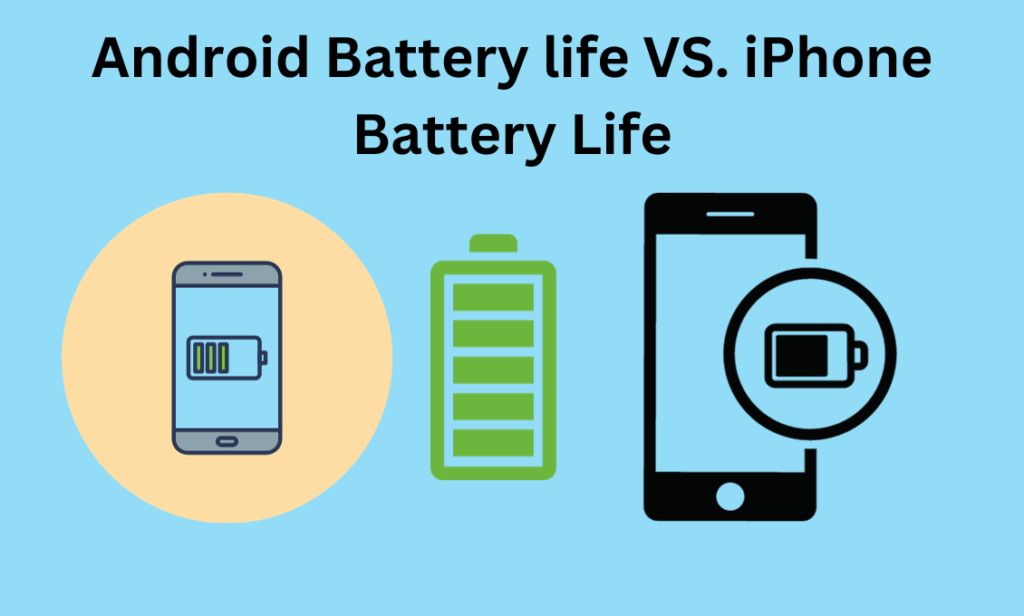When it comes to smartphones, one of the most important factors users consider is battery life. After all, what good is a powerful device if it can’t last through the day? In this article, we will delve into the debate between Android battery life vs. iPhone, exploring their strengths and weaknesses in order to determine which one comes out on top. So without further ado, let’s dive in and examine the contenders!
List of Contents
- What is the battery life cycle?
- The best battery life of Android?
- The best battery life of the iPhone?
- Battery Life Overview of Android and iPhone
- Comparison of battery life between Android devices and iPhones
- Tips for optimizing battery life on Android devices
- Tips for optimizing battery life on iPhone devices
- Battery-saving features and settings on Android devices
- Battery-saving features and settings on iPhones
- How to monitor and manage battery usage on Android iPhone devices
- Tips for optimizing battery life on iPhones
- Battery-saving features and settings on Android devices
- Battery-saving features and settings on iPhones
- How to monitor and manage battery usage on Android iPhone devices
- Exploring the impact of screen size, resolution, brightness, software updates, background apps, third-party battery-saving apps, and tools for Android and iPhone on battery life
- Tips and tricks for extending battery life on Android and iPhone devices
- Final Thoughts
What is the battery life cycle?
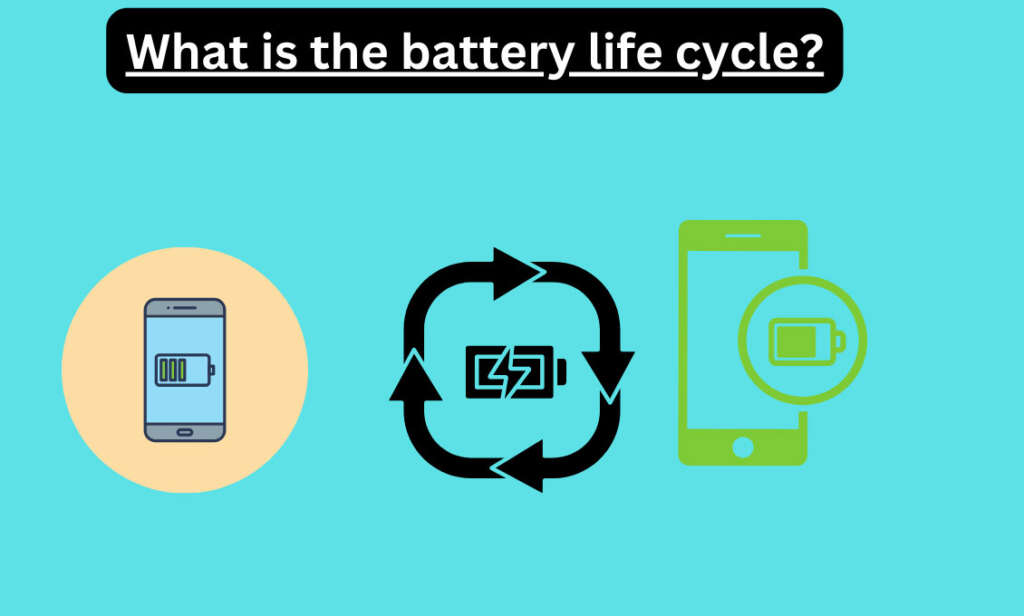
Battery life cycle refers to the amount of time a battery can power a device before it needs to be recharged or replaced. It is a crucial aspect to consider when purchasing electronic devices such as smartphones, laptops, or tablets. A longer battery life means more usage time without having to worry about running out of power. The exact battery life depends on various factors including device usage, screen brightness, and the type of tasks performed. Manufacturers often provide estimated battery life based on typical usage scenarios, helping users make informed decisions about their devices.
•How to Change the Message Background on Android?
The best battery life of Android?
When it comes to phone battery life, the average device lasts around 10 hours, so anything beyond this benchmark is considered good. However, if you want to make it onto the list of phones with the best battery life, you need to exceed 11.5 hours. Meeting this threshold indicates that the phone can provide users with extended usage without having to rely on portable chargers. These phones offer exceptional endurance and are ideal for those who need their devices to last all day. Additionally, some of these phones also come with fast-charging capabilities that allow them to recharge quickly and conveniently.
The best battery life of the iPhone?
The iPhone with the best battery life currently is the iPhone 11 Pro Max. With its larger battery capacity, it offers a longer usage time compared to other models. Whether you’re browsing the web, streaming videos, or using power-intensive apps, the iPhone 11 Pro Max will keep up with your demands throughout the day. Its efficient A13 Bionic chip also maximizes battery performance, ensuring you can stay connected without worrying about running out of power.
Battery Life Overview of Android and iPhone
Android and iPhone, are two smartphones that have revolutionized the way we communicate and interact with the world. While both devices offer incredible features and endless possibilities, one aspect that users often consider is battery life.
When it comes to Android devices, battery life can vary depending on various factors such as the manufacturer, model, and user habits. Android smartphones generally offer larger battery capacities, which can translate into longer usage time. With advancements in technology, many Android phones now feature fast charging capabilities, allowing you to juice up your device quickly when needed.
On the other hand, iPhones are known for their efficient power management and optimized battery life. Apple’s meticulous approach to hardware and software integration allows iPhones to deliver impressive battery performance. The combination of efficient processors, intelligent power management algorithms, and optimization of apps and services results in iPhones lasting longer on a single charge.
It’s important to note that the actual battery life may vary depending on individual usage patterns. Factors such as screen brightness, background app refresh, location services, and network connectivity can all impact battery consumption. Additionally, running resource-intensive tasks or using power-hungry apps can drain the battery faster on both Android and iPhone devices.
•What is Other in Android Storage and How to Delete It?
Comparison of battery life between Android devices and iPhones
The comparison table below provides a brief overview of the battery life between Android devices and iPhones. It’s important to note that battery life can vary significantly depending on the specific model and usage habits.
| Features | Android Devices | iPhones |
|---|---|---|
| Average Battery Life | Android devices typically have a battery life ranging from 7 to 10 hours, depending on the model and usage. | iPhones generally have a battery life ranging from 8 to 12 hours, depending on the model and usage. |
| Battery Saving Mode | Most Android devices offer a battery-saving mode that can extend battery life by limiting background activity and reducing screen brightness. | iPhones also have a Low Power Mode that reduces background activity and automatic downloads to extend battery life. |
| Charging Options | Android devices often support fast charging, wireless charging, and even reverse charging in some models. | iPhones support fast charging and wireless charging but do not currently support reverse charging. |
| Battery Health Management | Android devices provide detailed information about which apps are consuming the most battery. | iPhones offer a Battery Health feature that shows the battery’s maximum capacity and peak performance capability. |
Remember, the actual battery life can vary significantly based on factors like screen brightness, network conditions, and specific usage patterns.
Tips for optimizing battery life on Android devices
Reduce Screen Brightness: The screen is one of the most battery-consuming components of your device. Reducing the brightness can significantly extend your battery life.
Use Battery Saver Mode: Most Android devices have a battery saver mode which reduces the device’s performance and limits vibration, location services, and most background data to extend your battery life.
Limit Background Data: Some apps continue to consume battery in the background. You can stop this by going to ‘Settings’ > ‘Data usage’ and then scrolling down to see which apps are using the most data.
Turn Off Vibration and haptic Feedback: Small vibrations with every tap on your keyboard or when you receive a notification can also drain your battery.
Update Your Apps: Developers often release updates to their apps to make them more efficient and less battery-intensive. Make sure your apps are up-to-date.
Disable Dynamic Backgrounds: Live wallpapers and dynamic backgrounds consume more power than static ones. Use static wallpapers to save battery.
Turn Off Auto-Sync: Your account syncs with Google servers for email, photos, and other settings. This can drain battery life. You can turn it off in the settings.
Limit Widgets and Animations: Widgets and animations look good but they can drain your battery. Limit their usage to save battery.
Use Wi-Fi Instead of Mobile Data: Wi-Fi consumes less power than mobile data. So, use Wi-Fi whenever possible.
Close Unnecessary Apps: Apps running in the background can consume a battery. Make sure to close apps that you are not using. Remember, the more features you turn off, the longer your battery will last, but this can limit the functionality of your device.
•How to Delete Other Storage on Android?
Tips for optimizing battery life on iPhone devices
Adjust Screen Brightness: Lowering your screen brightness can significantly extend your battery life. You can adjust this in Settings > Display & Brightness.
Use Wi-Fi Instead of Cellular Data: Wi-Fi uses less power than cellular data. Whenever possible, connect to a Wi-Fi network.
Turn Off Dynamic Backgrounds and Motion: Dynamic backgrounds and motion effects can drain your battery. Use static backgrounds and reduce motion in Settings > Accessibility > Motion > Reduce Motion.
Limit Background App Refresh: This feature allows apps to refresh their content in the background. To save battery, limit the apps that can do this in Settings > General > Background App Refresh.
Turn Off Push Email: If you have a push email account like Yahoo or Microsoft Exchange, turn off push when you don’t need it in Settings > Mail > Accounts > Fetch New Data.
Reduce Notifications: Limit the number of apps that can send you notifications in Settings > Notifications.
Enable Low Power Mode: This mode reduces the amount of power that your iPhone uses when the battery gets low. You can enable this in Settings > Battery > Low Power Mode.
Keep Your iPhone at an Optimal Temperature: iPhones have an optimal operating temperature range. Extreme cold or heat can affect the battery life.
Update Your Apps and iOS: Developers often release updates to make apps more efficient. Make sure your apps and iOS are up-to-date.
Reset Settings: If your battery life is still short, consider resetting all settings on your iPhone. Note that this will remove your personalized settings.
Remember, the more features you turn off, the longer your battery will last, but this can limit the functionality of your device.
Battery-saving features and settings on Android devices
Android devices come with several built-in features and settings that can help extend battery life. Here are some of them:
Battery Saver Mode: This feature limits the device’s performance and restricts vibration, location services, and most background data to extend your battery life. You can enable it in Settings > Battery > Battery Saver.
Adaptive Battery: This feature learns how you use your apps and limits battery for the apps you rarely use. You can enable it in Settings > Battery > Adaptive Battery.
Adaptive Brightness: This feature automatically adjusts the screen brightness based on your environment and activities. You can enable it in Settings > Display > Adaptive Brightness.
Sleep Mode: This feature puts your device into a low-power state while it’s asleep. You can enable it in Settings > Display > Sleep.
Restrict Background Data: Some apps continue to consume battery in the background. You can stop this by going to Settings > Apps & notifications > App Info > select the app > Data usage > Background Data.
Battery Optimization: This feature optimizes how and when an app can run in the background. You can enable it in Settings > Apps & notifications > Special app access > Battery optimization.
Turn Off Auto-Sync: Your account syncs with Google servers for email, photos, and other settings. This can drain battery life. You can turn it off in Settings > Accounts > Auto-Sync Data.
Limit Location Services: Using GPS can consume a lot of battery. You can limit the use of location services in Settings > Location.
Remember, the more features you turn off, the longer your battery will last, but this can limit the functionality of your device.
•Why is My iPhone Making Static Noises? Troubleshooting Guide
Battery-saving features and settings on iPhones
iPhones come with several built-in features and settings that can help extend battery life. Here are some of them:
Low Power Mode: This mode reduces the amount of power that your iPhone uses when the battery gets low. You can enable this in Settings > Battery > Low Power Mode.
Background App Refresh: This feature allows apps to refresh their content in the background. To save battery, limit the apps that can do this in Settings > General > Background App Refresh.
Fetch New Data Less Frequently: If you have a push email account like Yahoo or Microsoft Exchange, turn off push when you don’t need it in Settings > Mail > Accounts > Fetch New Data.
Reduce Motion: This feature reduces the motion of the user interface, including the parallax effect of icons and alerts. You can enable it in Settings > Accessibility > Motion > Reduce Motion.
Auto-Brightness: This feature automatically adjusts the screen brightness based on your environment and activities. You can enable it in Settings > Accessibility > Display & Text Size > Auto-Brightness.
Wi-Fi Assist: This feature automatically uses cellular data when Wi-Fi connectivity is poor. Turning it off can save battery life. You can do this in Settings > Cellular > Wi-Fi Assist.
Location Services: Using GPS can consume a lot of battery. You can limit the use of location services in Settings > Privacy > Location Services.
Dynamic Backgrounds: Dynamic backgrounds move or change appearance throughout the day, which can consume more power. Use static backgrounds to save the battery.
Remember, the more features you turn off, the longer your battery will last, but this can limit the functionality of your device.
How to monitor and manage battery usage on Android iPhone devices
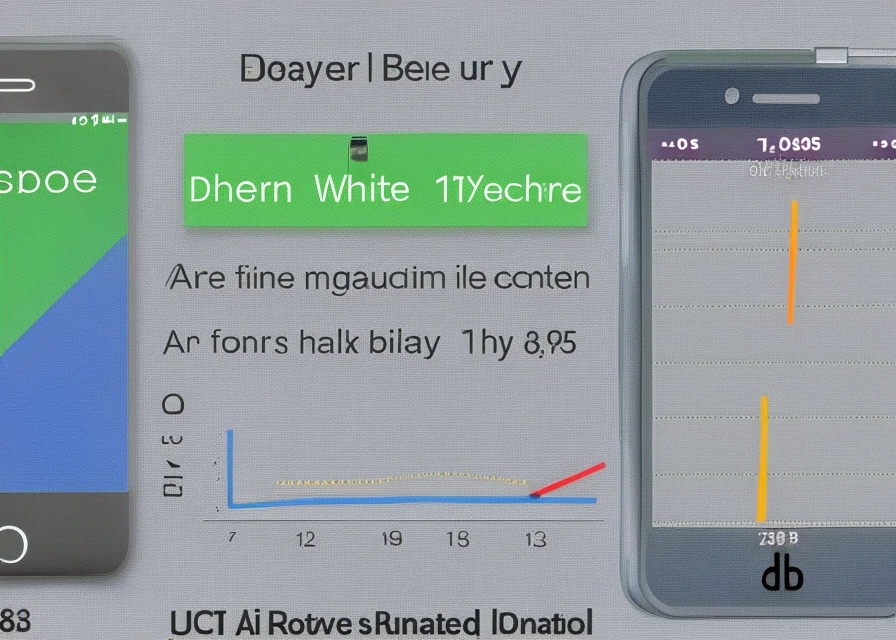
On Android Devices:
- Monitor Battery Usage: Go to Settings > Battery > Battery Usage. Here, you can see a list of apps and features and how much battery they’re using.
- Manage Battery Usage: If you see an app that’s using more battery than it should, consider limiting its background activity. Go to Settings > Apps & notifications > App Info > select the app > Battery > Background restriction.
- Battery Saver Mode: You can enable this mode to reduce your device’s performance and limit vibration, location services, and most background data to extend your battery life. Go to Settings > Battery > Battery Saver.
- Adaptive Battery: This feature learns how you use your apps and limits battery for the apps you rarely use. You can enable it in Settings > Battery > Adaptive Battery.
On iPhone Devices:
- Monitor Battery Usage: Go to Settings > Battery. Under the Battery Usage section, you can see a list of apps and how much battery they’re using.
- Manage Battery Usage: If you see an app that’s using more battery than it should, consider limiting its background activity. Go to Settings > General > Background App Refresh > select the app.
- Low Power Mode: You can enable this mode to reduce the amount of power that your iPhone uses when the battery gets low. Go to Settings > Battery > Low Power Mode.
Remember, the more features you turn off, the longer your battery will last, but this can limit the functionality of your device.
Tips for optimizing battery life on iPhones
- Adjust Screen Brightness: Lowering your screen brightness can significantly extend your battery life. You can adjust this in Settings > Display & Brightness.
- Use Wi-Fi Instead of Cellular Data: Wi-Fi uses less power than cellular data. Whenever possible, connect to a Wi-Fi network.
- Turn Off Dynamic Backgrounds and Motion: Dynamic backgrounds and motion effects can drain your battery. Use static backgrounds and reduce motion in Settings > Accessibility > Motion > Reduce Motion.
- Limit Background App Refresh: This feature allows apps to refresh their content in the background. To save battery, limit the apps that can do this in Settings > General > Background App Refresh.
- Turn Off Push Email: If you have a push email account like Yahoo or Microsoft Exchange, turn off push when you don’t need it in Settings > Mail > Accounts > Fetch New Data.
- Reduce Notifications: Limit the number of apps that can send you notifications in Settings > Notifications.
- Enable Low Power Mode: This mode reduces the amount of power that your iPhone uses when the battery gets low. You can enable this in Settings > Battery > Low Power Mode.
- Keep Your iPhone at an Optimal Temperature: iPhones have an optimal operating temperature range. Extreme cold or heat can affect the battery life.
- Update Your Apps and iOS: Developers often release updates to make apps more efficient. Make sure your apps and iOS are up-to-date.
- Reset Settings: If your battery life is still short, consider resetting all settings on your iPhone. Note that this will remove your personalized settings.
Remember, the more features you turn off, the longer your battery will last, but this can limit the functionality of your device.
Battery-saving features and settings on Android devices
Android devices come with several built-in features and settings that can help extend battery life. Here are some of them:
- Battery Saver Mode: This feature limits the device’s performance and restricts vibration, location services, and most background data to extend your battery life. You can enable it in Settings > Battery > Battery Saver.
- Adaptive Battery: This feature learns how you use your apps and limits battery for the apps you rarely use. You can enable it in Settings > Battery > Adaptive Battery.
- Adaptive Brightness: This feature automatically adjusts the screen brightness based on your environment and activities. You can enable it in Settings > Display > Adaptive Brightness.
- Sleep Mode: This feature puts your device into a low-power state while it’s asleep. You can enable it in Settings > Display > Sleep.
- Restrict Background Data: Some apps continue to consume battery in the background. You can stop this by going to Settings > Apps & notifications > App Info > select the app > Data usage > Background Data.
- Battery Optimization: This feature optimizes how and when an app can run in the background. You can enable it in Settings > Apps & notifications > Special app access > Battery optimization.
- Turn Off Auto-Sync: Your account syncs with Google servers for email, photos, and other settings. This can drain battery life. You can turn it off in Settings > Accounts > Auto-Sync Data.
- Limit Location Services: Using GPS can consume a lot of battery. You can limit the use of location services in Settings > Location.
Remember, the more features you turn off, the longer your battery will last, but this can limit the functionality of your device.
Battery-saving features and settings on iPhones
- Low Power Mode: This mode reduces the amount of power that your iPhone uses when the battery gets low. You can enable this in Settings > Battery > Low Power Mode.
- Background App Refresh: This feature allows apps to refresh their content in the background. To save battery, limit the apps that can do this in Settings > General > Background App Refresh.
- Fetch New Data Less Frequently: If you have a push email account like Yahoo or Microsoft Exchange, turn off push when you don’t need it in Settings > Mail > Accounts > Fetch New Data.
- Reduce Motion: This feature reduces the motion of the user interface, including the parallax effect of icons and alerts. You can enable it in Settings > Accessibility > Motion > Reduce Motion.
- Auto-Brightness: This feature automatically adjusts the screen brightness based on your environment and activities. You can enable it in Settings > Accessibility > Display & Text Size > Auto-Brightness.
- Wi-Fi Assist: This feature automatically uses cellular data when Wi-Fi connectivity is poor. Turning it off can save battery life. You can do this in Settings > Cellular > Wi-Fi Assist.
- Location Services: Using GPS can consume a lot of battery. You can limit the use of location services in Settings > Privacy > Location Services.
- Dynamic Backgrounds: Dynamic backgrounds move or change appearance throughout the day, which can consume more power. Use static backgrounds to save the battery.
Remember, the more features you turn off, the longer your battery will last, but this can limit the functionality of your device.
How to monitor and manage battery usage on Android iPhone devices
Monitoring and managing battery usage on Android and iPhone devices can help you identify which apps and features are consuming the most power and make changes to extend your battery life. Here’s how you can do it:
On Android Devices:
- Monitor Battery Usage: Go to Settings > Battery > Battery Usage. Here, you can see a list of apps and features and how much battery they’re using.
- Manage Battery Usage: If you see an app that’s using more battery than it should, consider limiting its background activity. Go to Settings > Apps & notifications > App Info > select the app > Battery > Background restriction.
- Battery Saver Mode: You can enable this mode to reduce your device’s performance and limit vibration, location services, and most background data to extend your battery life. Go to Settings > Battery > Battery Saver.
- Adaptive Battery: This feature learns how you use your apps and limits battery for the apps you rarely use. You can enable it in Settings > Battery > Adaptive Battery.
On iPhone Devices:
- Monitor Battery Usage: Go to Settings > Battery. Under the Battery Usage section, you can see a list of apps and how much battery they’re using.
- Manage Battery Usage: If you see an app that’s using more battery than it should, consider limiting its background activity. Go to Settings > General > Background App Refresh > select the app.
- Low Power Mode: You can enable this mode to reduce the amount of power that your iPhone uses when the battery gets low. Go to Settings > Battery > Low Power Mode.
Remember, the more features you turn off, the longer your battery will last, but this can limit the functionality of your device.
Exploring the impact of screen size, resolution, brightness, software updates, background apps, third-party battery-saving apps, and tools for Android and iPhone on battery life
Screen Size and Resolution: Larger screens with higher resolutions consume more power because they have more pixels to light up. Therefore, devices with larger, high-resolution screens tend to have shorter battery life, all else being equal.
Brightness: Screen brightness is one of the most significant factors affecting battery life. The brighter the screen, the more power it consumes. Therefore, reducing screen brightness can significantly extend battery life.
Software Updates: Software updates often include optimizations to improve battery life and performance. However, some updates may introduce features that consume more power or cause existing features to consume more power. Therefore, it’s important to monitor your battery life after software updates.
Background Apps: Apps running in the background can consume a significant amount of power, especially if they use network data, GPS, or other power-hungry features. Therefore, limiting background app activity can extend battery life.
Third-Party Battery-Saving Apps: Some third-party apps claim to extend battery life by managing your device’s power consumption. However, these apps themselves consume power, and some may not work as advertised. Therefore, it’s important to use these apps with caution.
Tools for Android and iPhone: Both Android and iPhone have built-in tools to monitor and manage battery usage. These tools can help you identify which apps and features are consuming the most power and make changes to extend your battery life. However, these tools themselves consume some power, so it’s a balance between gaining insight into your power consumption and using a bit more power to get that insight.
In conclusion, many factors can affect the battery life of Android and iPhone devices. By understanding these factors and making appropriate adjustments, you can significantly extend your battery life.
Tips and tricks for extending battery life on Android and iPhone devices
For Both Android and iPhone:
- Lower Screen Brightness: The screen is one of the most power-consuming components. Lowering the brightness can significantly extend battery life.
- Use Wi-Fi Instead of Cellular Data: Wi-Fi consumes less power than cellular data. So, use Wi-Fi whenever possible.
- Limit Background Data: Some apps continue to consume battery in the background. You can stop this by limiting background data for these apps.
- Turn Off Dynamic Backgrounds: Dynamic backgrounds or live wallpapers consume more power than static ones. Use static wallpapers to save battery.
- Update Your Apps and OS: Developers often release updates to make apps and operating systems more efficient. Make sure your apps and OS are up-to-date.
- Close Unnecessary Apps: Apps running in the background can consume battery. Make sure to close apps that you are not using.
For Android:
- Use Battery Saver Mode: Most Android devices have a battery saver mode which reduces the device’s performance and limits vibration, location services, and most background data to extend your battery life.
- Turn Off Auto-Sync: Your account syncs with Google servers for email, photos, and other settings. This can drain battery life. You can turn it off in the settings.
For iPhone:
- Enable Low Power Mode: This mode reduces the amount of power that your iPhone uses when the battery gets low. You can enable this in Settings > Battery > Low Power Mode.
- Reduce Motion: This feature reduces the motion of the user interface, including the parallax effect of icons and alerts. You can enable it in Settings > Accessibility > Motion > Reduce Motion.
Remember, the more features you turn off, the longer your battery will last, but this can limit the functionality of your device.
Final Thoughts
In the ongoing debate of Android battery life vs. iPhone, one vital aspect that often comes into play is battery life. Both platforms have made significant improvements over the years, but the question remains: Which one truly delivers better battery performance?
When it comes to Android devices, there is a wide range of options available from various manufacturers. This diversity can make it challenging to generalize about battery life on Android as a whole. Some Android phones boast impressive battery capacities and optimized software that can easily last a full day or even more. However, others may struggle to keep up, especially when running power-hungry applications.