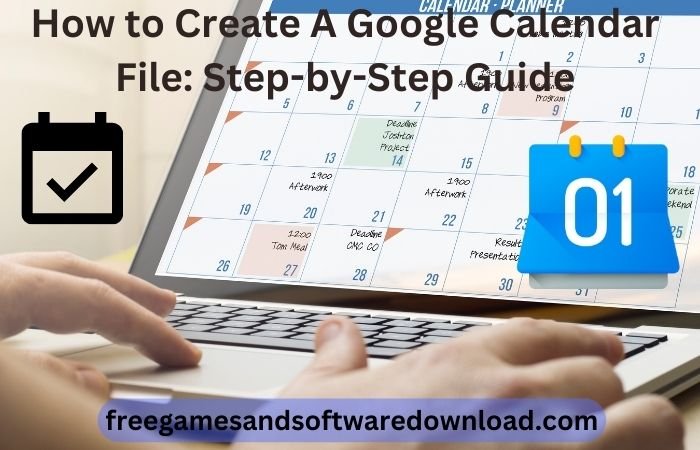Google Calendar is very helpful for planning and managing events. But what if you want to share events with people who don’t use Google or if you need to bring in many events at once? That’s where Google Calendar files come in. They are available in ICS and CSV formats. This guide will help you learn how to create and use these file types to make managing your calendar easier.
List of Contents
Key Highlights
- Learn How to Create A Google Calendar File for easy event sharing and management.
- Understand ICS and CSV formats, the two primary types of Google Calendar files.
- Follow our step-by-step guides to generate ICS and CSV files effortlessly.
- Discover how to import your created files into Google Calendar seamlessly.
- Find answers to common queries about Google Calendar files in our detailed FAQs.
Read More: How to Screen Share on Google Duo on iPhone: Quick Guide
Understanding Google Calendar Files
Google Calendar files are just standard formats for saving and sharing calendar data. You can think of them as digital boxes with all the important details about your events. They can easily be shared or imported into different platforms and apps. There are two main types of these files: ICS and CSV.
Choosing between ICS and CSV mainly depends on what you need. ICS files are more flexible. They support many more event details and work with various calendar apps. CSV files are simpler. They are great for importing basic event info, especially when handling large data sets.
What is a Google Calendar File?
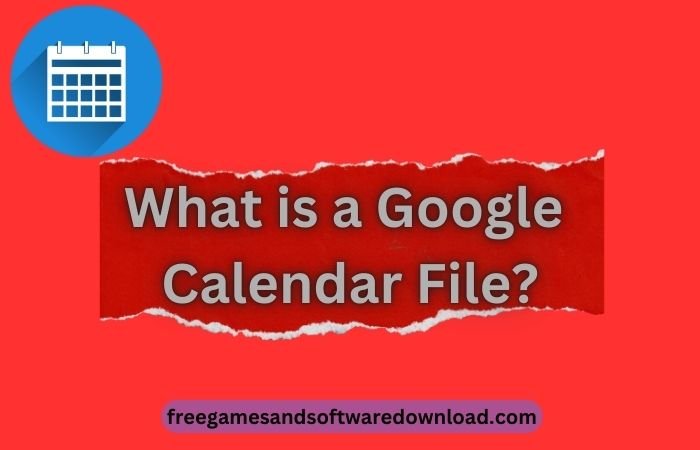
A Google Calendar file is a type of document that holds information about calendar events in a clear layout. This setup allows you to move events between various calendar apps, like Google Calendar. The most common format for these files is the ICS file, which stands for iCalendar file.
The ICS file uses the iCalendar format. This format is a set standard for sharing calendar data. It makes sure that different calendar apps, such as Apple Calendar, Outlook Calendar, and Google Calendar, can read and show the event details correctly.
Types of Google Calendar Files: ICS and CSV Formats
There are two main types of Google Calendar files: ICS and CSV. ICS files follow the iCalendar format. This format uses plain text to store event details. It can include start and end times, locations, descriptions, and lists of attendees. Google Calendar and many other calendar apps can easily import and export ICS files.
CSV files are easier to understand. They separate each event detail with a comma in a text file. While CSV files do not hold as much information as ICS files, they help import many events. You can get this data from spreadsheets.
When you export a whole Google Calendar, you often get a ZIP file. This ZIP file contains separate ICS files for each calendar.
Check More Posts: What is Gstatic Google- Comprehension Guide?
Preparing to Create Your Google Calendar File
Before you create your Google Calendar file, it’s a good idea to prepare. This helps everything go smoothly. First, gather all the important information for your event. You need to decide on the best file format for your needs.
Begin by putting together key event details. This includes the start and end times, location, description, and emails of attendees if needed. Once you organize this information, you can decide if an ICS or CSV file format is better for you.
Gathering Necessary Event Information
Creating a good Google Calendar file depends on having all the event details ready. You need basic information like the event title, start time, and end time. It is important to enter the start and end times correctly. This helps you and others avoid confusion when they import the file.
Next, you should say where the event will take place. Giving a full address makes it clear and helps participants use navigation apps easily. Don’t forget to write a short but clear description. This can be a simple agenda or a list of items to bring. The description helps share important information quickly.
Finally, if you’re making an ICS file and want to invite people, collect their email addresses carefully. Double-check the spelling to make sure the invitations go to the right people.
Choosing Between ICS and CSV Formats
Choosing the best file format for your Google Calendar file depends on how you plan to use it. If you want to share one event or a few events with lots of details, go for the ICS file format. Google Calendar works well with ICS files. This makes it easy to share events with people who may use different calendar apps.
If you have many events to share or need to add event data from a spreadsheet, then the CSV format is better. CSV files are simpler and have fewer details. They are perfect for adding many events to Google Calendar quickly.
In the end, it comes down to what you need and how complex your event data is. Think about how many events you have, how detailed you need them to be, and which calendar app you are using when you choose between ICS and CSV formats for your Google Calendar file.
You May Read: How To Fix Google Talk Authentication Error On Android
Step-by-Step Guide to Creating an ICS File for Google Calendar

Making an ICS file for Google Calendar is easy. You just need to follow two simple steps in Google Calendar’s settings. Once you have your event details ready, you can create the ICS file.
Just follow these steps to export your event as an ICS file. This will let you share it with others and on different platforms, even with those who do not use Google Calendar.
Accessing Google Calendar Settings
To start creating your ICS file, open Google Calendar. When you see the main calendar view, find the settings icon. It often looks like a gear or cogwheel in the top-right corner of the screen.
When you click the gear icon, a dropdown menu appears. This menu shows various options to customize your Google Calendar. Next, find the “Settings” option in this menu. Clicking it takes you to the main Google Calendar settings.
Inside the settings, you will see many options listed on the left side of the screen. These help you change how your calendar looks, manage your events, and set up notifications.
Exporting Your Calendar
To export your Google Calendar, locate the “Import & Export” option within the settings menu. This section is where you manage the import and export of calendar data. If you wish to export your entire calendar, choose the relevant option to download it as a ZIP file containing individual iCal files for each calendar.
However, if you’re looking to export a single event, you’ll need to follow a slightly different approach. Since Google Calendar doesn’t directly allow exporting single events, a workaround is to invite yourself (or a secondary email address) to the event. This action triggers an email containing the event details in ICS format. You can then download and save the ICS file from the received email.
The ICS file will be downloaded to your computer. You can then share this file to import the event into other calendar applications.
|
Feature |
Action |
Outcome |
|
Access Settings |
Navigate to the settings by clicking on the gear icon. |
Opens the settings menu. |
|
Import & export |
Select “Import & Export.” |
Opens import and export settings. |
|
Export Calendar |
Choose the “Export” option. |
Download a ZIP file containing a separate ICS file for each calendar on your Google Account. |
Step-by-Step Guide to Creating a CSV File for Google Calendar
Google Calendar does not directly create CSV files for your events. However, you can use Google Sheets to organize your event data and save it as a CSV file. This method helps with the right format so you can import your events into Google Calendar later.
Make sure to follow the specific format for CSV files. This way, Google Calendar will understand your event data during import. The first row of your spreadsheet should have headers that match Google Calendar’s event parameters.
More posts From this Website: How to Add Thumbnails to Google Chrome Homepage
Formatting Your CSV File Correctly
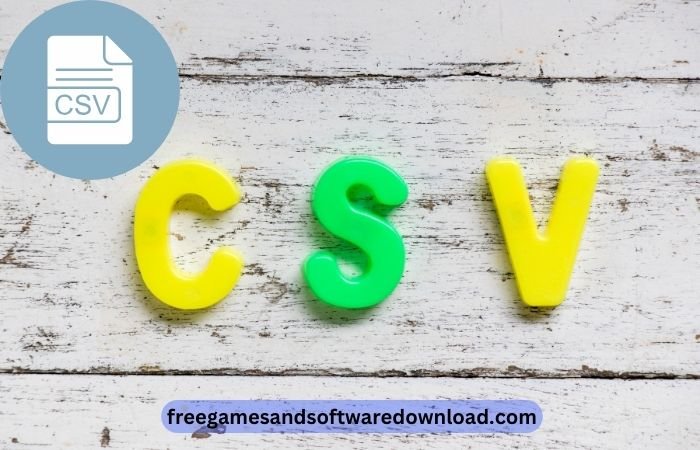
When you want to import events into Google Calendar using a CSV file, it is very important to use the right format. First, open a new spreadsheet in a program, like Google Sheets. The top row of your spreadsheet is the header row. This row should have specific column headers in English that match different event parameters.
You need to have the headers “Subject” and “Start Date”. Other headers are optional and include “Start Time”, “End Date”, “End Time”, “All Day Event”, “Description”, “Location”, and “Private”. Each new row below the header represents a different event. Make sure you fill in the cells with the correct event information and use the right format for dates and times.
For example, format dates as MM/DD/YYYY and times as HH: MM AM/PM. If any event detail, like the location, has commas, make sure to put the text in quotation marks.
Importing Your CSV File into Google Calendar
Once your CSV file is ready and saved, you can start importing it into Google Calendar. Go to your Google Calendar and click the gear icon to get to ‘Settings’. In the settings menu, find the ‘Import & Export’ option. This will let you import events from other files.
Next, click the ‘Select file from your computer’ button. Choose the CSV file you made before. You will need to pick the Google Calendar where you want to add these events. By default, they will go to your main calendar.
Then, click ‘Import’. You will see your events appear in the Google Calendar you selected. If there are any mistakes during the import, they usually come from issues in the CSV file formatting. So, checking your data again can be helpful.
Conclusion
In conclusion, learning how to create Google Calendar files can help you get organized. Knowing how to use ICS and CSV formats lets you manage and share your schedules easily. By following the simple guides here, you can make and customize your Google Calendar files. Whether you want to coordinate events, sync across platforms, or simplify your daily routines, using Google Calendar files makes your planning easier. Enjoy the convenience and flexibility of these files, and you will see your productivity improve!
Frequently Asked Questions
You can share your Google Calendar file just like any other document. All you need to do is attach the ICS or CSV file to an email. Make sure you include the recipient’s email address. After you send the email, they can download the file and add it to their favorite calendar app.
Can I edit a Google Calendar file after creating it?
Yes! You can change the ICS or CSV file by using a text editor or a spreadsheet app. After making changes, save the file. If you have already imported it, import it again to see the updates in your Google Calendar.
What to do if the calendar file doesn’t import correctly?
Make sure your ICS or CSV file is formatted correctly for Google Calendar. You should check things like date formats, commas, and special characters. If you need help, you can find useful information online or visit Google Calendar support.
Are there any limitations to what can be included in a Google Calendar file?
Both file formats can hold important event details, but they have some drawbacks. For example, ICS files may not allow certain formatting or attachments. Meanwhile, CSV files limit the character count in each cell for event details.