Hey there! If you’re looking to connect your Ps4 to your Samsung TV, you’ve come to the right place. In this post, we’ll teach you everything you need to know about how to connect your Ps4 to Samsung TV. We’ll also provide a step-by-step guide. If you follow our guide properly I ensure that you will be able to connect successfully.
To connect your PS4 to a Samsung TV, you’ll need an HDMI cable. Once you have that, simply connect one end of the cable to your PS4 and the other end to your TV. If your TV has multiple HDMI inputs, make sure to select the input that matches the port you used on your PS4. You should see your PS4’s home screen on your TV once it’s connected. You can also check out this article that we have shared on how to remove yourself from a group text samsung We have shared an in-depth discussion about the topic.
List of Contents
- How to Connect PS4 to Samsung TV via USB Cable? Short Guide.
- Samsung Tv Not Recognizing Ps4
- Connect Ps4 Controller to Samsung Smart Tv
- How to Connect a Ps5 to a Samsung Tv
- Ps5 Samsung Tv Settings
- How to Connect Ps4 to Smart Tv Wirelessly
- Ps4 Remote Play for Samsung Tv
- Ps4 Your Tv Does Not Support HDR Samsung
- Best Samsung Tv Settings for Gaming Ps4
- How Do I Connect My Samsung to My Ps4?
- How Do I Connect My Ps4 to My Samsung Smart Tv Wirelessly?
- How Does Ps4 Connect to Tv?
- How Do I Connect My Ps4 Controller to My Samsung Tv?
- Conclusion
How to Connect PS4 to Samsung TV via USB Cable? Short Guide.
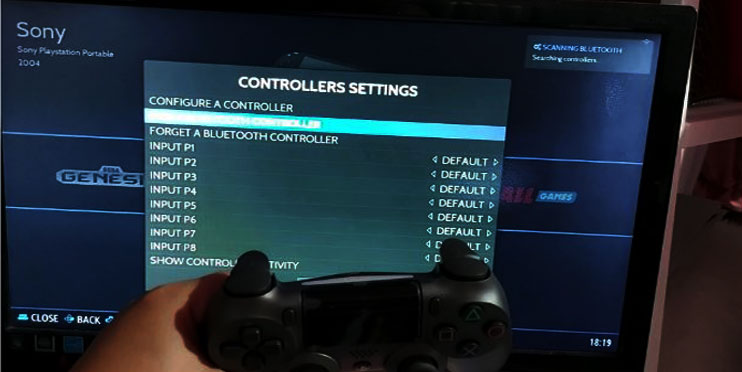
- Turn on your PS4 console and your Samsung TV.
- On your PS4 console, go to Settings > Devices > Video Output Settings.
- Set the Resolution to 720p, 1080i, or 1080p (60Hz).
- Connect one end of the HDMI cable to the back of your PS4 console and connect the other end to an empty HDMI port on your Samsung TV.
- Change the input on your Samsung TV (usually done through a button on the TV remote) until you see the image from your PS4 displayed on-screen.
Samsung Tv Not Recognizing Ps4
If you own a Samsung TV and your PS4 is not recognized by it. There are a few things you can try to fix the issue. First, make sure that both the TV and the PS4 are turned on and that they are properly connected. If everything is plugged in and turned on. But the TV still isn’t recognizing the PS4, try restarting both devices.
Sometimes this can reset whatever communication issue is causing the problem. If restarting doesn’t work, the next thing to check is your HDMI cable. Make sure that it’s firmly plugged into both the TV and the PS4.
If it’s loose or damaged, that could be why the TV isn’t recognizing the console. Try using a different HDMI cable if you have one available. If none of these solutions solve the problem, there may be an issue with your TV itself. You can try contacting Samsung customer support for help troubleshooting the issue. We have also shared this article that discusses how to leave a group chat on Samsung S10. Check out the article for helpful information.
Connect Ps4 Controller to Samsung Smart Tv
It is easy to connect a PS4 controller to a Samsung Smart TV. All you need is a compatible device and the proper cables. Here are the steps:
- Connect the PS4 controller to your Samsung Smart TV using the USB cable.
- Select the input that you connected the controller to on your TV’s display.
- Press and hold the PS button on your controller for 3 seconds. This will sync your controller with your TV.
How to Connect a Ps5 to a Samsung Tv
If you’re one of the lucky few who were able to get your hands on a PlayStation 5. The next-gen console is an impressive piece of hardware. It’s sure to provide you with hours of enjoyment. But before you can start playing your favorite games, you need to connect your PS5 to your TV. Here’s how to do it:
First, make sure that your PS5 is powered off. Then, take the HDMI cable that came with your console and connect one end to the “HDMI OUT” port on the back of the PS5.
Next, connect the other end of the HDMI cable to an available HDMI port on your TV. Once both ends of the HDMI cable are securely connected. Then, power on your TV and then press and hold the “PS” button on your Dual Sense controller until the light bar turns white. This will turn on your PS5 and bring you to the home screen.
From here, use your controller to navigate over to “Settings,” then select “Sound and Screen.” Under “Video Output Settings,” select “Resolution” and choose 1080p for HD TVs or 4K for 4K TVs. If you’re not sure what resolution your TV is, consult its user manual or look for its specs online. Now that everything is properly configured, it’s time to start playing some games!
Ps5 Samsung Tv Settings
If you’re lucky enough to own a PlayStation 5 and a Samsung TV, you can take advantage of some pretty cool features. Here’s a quick guide on how to set things up. First, make sure your TV is updated to the latest firmware.
On your TV’s home screen, go to Settings > Support > Software Update and make sure you’re running the latest version. Next, open the Settings menu on your PS5 and go to ‘Sound and Screen.’ Under ‘Video Output Settings,’ select ‘4K Resolution’ and ‘HDR.’
This will ensure that your PS5 is outputting 4K HDR video to your Samsung TV. Now it’s time to calibrate things for the best possible picture quality. Go back to the main Settings menu on your PS5 and select ‘Display.’
From here, you can adjust various settings like Brightness, Contrast, Sharpness, and Color. Play around with these until you get things looking just the way you want them. If you are interested, you may also read this article on how to connect Samsung earbuds to iPhone.
How to Connect Ps4 to Smart Tv Wirelessly
It’s really easy to connect your PS4 to a smart TV wirelessly. Here’s how:
- Make sure your PS4 is turned on and connected to your home network.
- On your smart TV, go to the settings menu and look for the “screen mirroring” or “media streaming” options.
- Select your PS4 from the list of devices that appears.
- That’s it! Your PS4 will now be mirrored on your smart TV screen.
Ps4 Remote Play for Samsung Tv
It’s official – you can now play your PS4 on your Samsung TV without a PlayStation console! All you need is a Samsung smart TV from 2016 or 2017 and the Remote Play app for your PC or Mac. Once you have both of those setup, just connect your DualShock 4 controller to your computer using a USB cable and launch the Remote Play app.
From there, you’ll be able to select your PS4 as the source and start playing any games in your library! If you want to take things one step further, you can even use the Remote Play app to stream your PS4 games to a mobile device like a phone or tablet. So long as your device is running Android 5.0 or higher, all you need is the free PS4 Remote Play app from the Google Play Store.
Ps4 Your Tv Does Not Support HDR Samsung
If you’re a Samsung TV owner and you’ve been dying to get your hands on a PlayStation 4 Pro, you may be disappointed to learn that your TV does not support HDR. The PS4 Pro is capable of outputting games in HDR, but only if your television supports the technology. So what is HDR?
High Dynamic Range is a new standard for picture quality that offers better contrast and more vibrant colors than traditional HDTVs. It’s designed to give you a more realistic image that closely resembles what your eyes see in real life. The problem is that not all TVs are created equal when it comes to HDR.
In order for a TV to display HDR content, it needs to have an HDR-compatible display panel. Most Samsung TVs do not have this feature, so they will not be able to take advantage of the PS4 Pro’s HDR capabilities. There are a few Samsung models that do support HDR, but they are mostly higher-end models such as the KS9800 or JS9500 series.
If you don’t own one of these models, you’re out of luck when it comes to playing PS4 Pro games in HDR on your Samsung TV. You can also read more related articles from this website if you think you need to gain deep knowledge about how to connect Samsung earbuds to your laptop.
Best Samsung Tv Settings for Gaming Ps4

When it comes to gaming on your PS4, you want to make sure that you have the best possible visual experience. That’s why we’ve put together this guide on the best Samsung TV settings for gaming on your PS4. First and foremost, you’ll want to make sure that your PS4 is connected to your Samsung TV via HDMI.
Once that’s done, open up your PS4’s Settings menu and go to the Sound and Screen tab. Under Display Output Settings, set the Resolution to 2160p – YUV420 and the refresh rate to 60Hz. This will ensure that you’re getting the best possible image quality from your PS4.
Next, head into your Samsung TV’s settings menu and adjust a few key picture settings. First, set the Picture Mode to Movie or Cinema. This will give you more accurate colors and better contrast than other picture modes.
Next, adjust the backlight setting to suit your preferences; we recommend somewhere between 8-10 for most people. Finally, disable any motion smoothing or image processing features as these can often introduce artifacts or blurring into games. With those settings in place, you should be all set for an amazing gaming experience on your Samsung TV!
How Do I Connect My Samsung to My Ps4?
If you’re a Samsung owner, there’s a good chance you also have a PlayStation 4. The two devices have a lot in common, so it makes sense that you would want to connect them. Here’s how to do it:
First, make sure your Samsung and PS4 are on the same Wi-Fi network. Then open the SmartHub on your Samsung and navigate to the PlayStation app. Once the app is open, select “Pair new device.”
Enter the code that appears on your PS4’s screen into your Samsung and select “Register.” Now you should be able to see your PS4’s content on your Samsung and vice versa. Enjoy!
How Do I Connect My Ps4 to My Samsung Smart Tv Wirelessly?
If you want to connect your PS4 to your Samsung Smart TV wirelessly, you will need to use the PlayStation 4’s Remote Play feature. This will allow you to stream games from your PS4 directly to your TV. Here’s how to set it up:
- First, make sure that both your PS4 and TV are connected to the same Wi-Fi network.
- On your PS4, go to Settings > Remote Play Connection Settings and check the box next to “Enable Remote Play”.
- Now open the PlayStation App on your smartphone or tablet and sign in with your PlayStation account.
- Tap on the “Connect to PS4” icon and then select “Remote Play”.
- Your PS4 should now appear in the app – select it and then enter the PIN that appears on your TV screen into the app (this is so that no one else can remotely connect to your PS4).
- Once you’re connected, you can start streaming games from your PS4 directly to your Samsung Smart TV!
You can also check out this article that discusses how to connect Samsung earbuds to an iPad- best guide We have shared an in-depth discussion about the topic.
How Does Ps4 Connect to Tv?
Assuming you would like a blog post discussing how to connect a PS4 to a TV: “How does PS4 connect to TV?” There are a few different ways that you can connect your Playstation 4 (PS4) to your television (TV).
The most common method is with an HDMI cable. If your TV has an HDMI input, then simply plug the cable into both the PS4 and the TV, and you should be good to go. Another popular option is using component AV cables.
This connection will provide video and audio output from the PS4, but it’s important to note that this method will not work with every TV. You’ll need to check your TV’s manual or specifications online to see if it’s compatible. If you’re looking for the best possible picture quality, then you’ll want to use an HDMI connection.
However, if your TV doesn’t have an HDMI input or you’re looking for a cheaper option, then component AV cables may be the way to go.
How Do I Connect My Ps4 Controller to My Samsung Tv?
It’s easy to connect a PlayStation 4 controller to your Samsung TV. Here’s how:
- Turn on your PS4 controller by pressing the PS button in the center of the controller.
- Press and hold the Share button and the PS button simultaneously until the light bar on the controller starts flashing. This means that the controller is in Bluetooth pairing mode.
- On your Samsung TV, open Settings and go to General > External Device Manager > Game Controller Settings.
- Select Add New Device and follow the prompts to pair your PS4 controller with your TV.
- Once you’ve paired your controller, you can use it to play games on your Samsung TV just like you would on a PlayStation console.
Conclusion
It is really easy to connect your PS4 to a Samsung TV. Now that you know how to connect Ps4 to your Samsung TV and enjoy the best gaming experience, all you need is a change in your routine! Hence, it’s important for you to keep a healthy balance between work and play.
To help yourself with this, just make sure that you switch from console mode whenever possible. This will allow you to get more active by doing other things such as playing games on your laptop when not at home.
Connecting your Samsung Tv and playing games on it can be a fun experience. But, if you are also looking for some tips and tricks, then look no further!
In this section, you have seen the simple steps that can help you stream PS4 games on your Samsung TV. Try out all these tips now to get started!










