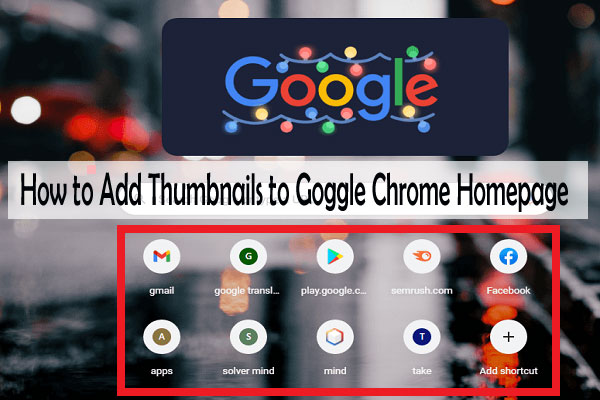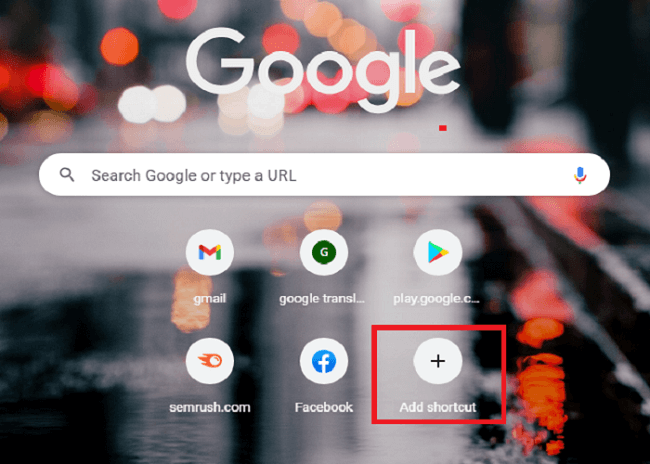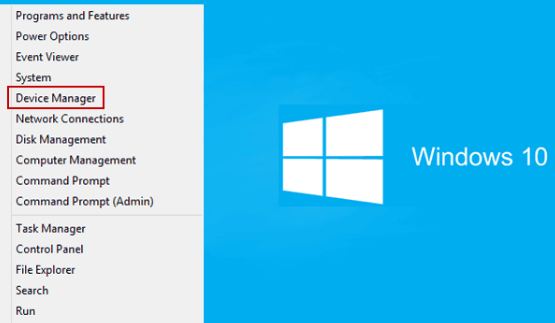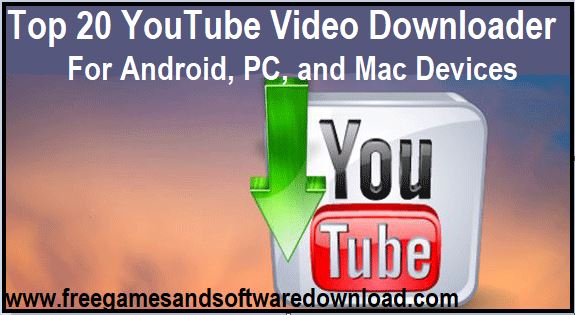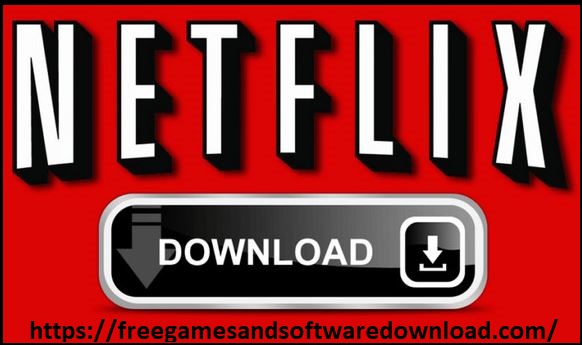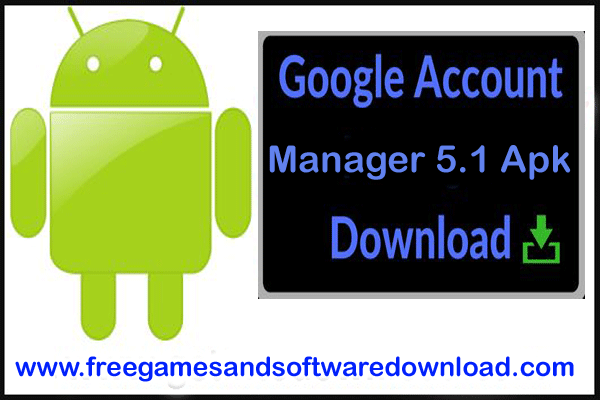Add Thumbnails to Google Chrome Homepage: When you browse online using Google Chrome or any other browser that time we like some content from online. Then you want to save these websites and again access them quickly. If the access process by a simple click on this site to read content, it will be the better option for you.
On the other hand, some special website or content that you want to visit more often. If you want to browse your favorite websites more often it will be the better option for you to click an icon to access directly. Google Chrome is one of the most popular and useable web browsers for browsing online.
It is easy to use and reliable for users. When you open a new tab in Chrome browser, a new tab page with thumbnails of your favorite sites is shown, the thumbnails displayed on the page are called shortcuts. You can go to your favorite website by clicking on one of these thumbnails directly.
However, you cannot modify the thumbnails displayed in the Chrome browser, as they are controlled by an algorithm. In this post, I will explain to you how to add thumbnails to Goggle Chrome Homepage on your device.
[Also Read: How To Create an Apple ID for a Child Under 13]
List of Contents
How to Add Thumbnails to Google Chrome Homepage
If you want to visit every time your favorite websites using a new tab, it takes time to type the website address in the search bar. On the other hand, a website thumbnail will help you to access it with just a single click. Basically, you will notice website thumbnails as shortcuts of your favorite websites in your chrome browser.
When you use the Chrome browser to browse online several times then the thumbnails icons are listed in the new tap page in your Chrome browser. That is the Google algorithm process. If you forget, the full URL of your preferred websites, all you have to do is click on the thumbnail icon.
It will help you to take to your desired website in a second. Open a new tab and notice the thumbnails below of Google search. When you visit websites frequently, Google will automatically add thumbnails to their list controlled by algorithms. Besides, you will be able to add your favorite website’s thumbnails. Now I will explain how to add thumbnails easily to the Google Chrome homepage.
[Read More: How to Uninstall Apps and Unwanted Programs File on Windows 10]
How to Add a Website Thumbnails in Google Chrome Browser Homepage
Google Chrome developers have added the new functionality which is called thumbnail features. It works as a shortcut icon below of Google search. It will be added automatically when you type the full address in the address bar for browsing the website. After that, according to register, the website will be added below of Google search as a shortcut thumbnail. Here, I am showing 3 methods step by step how to do it?
Method-1: Automatically Add a Website Thumbnails.
1. Open a New Tab: First of all, you need to open a new tab from Chrome Bowser. Otherwise, you can use the keyboard shortcut (Ctrl+t). If you press the (ctrl+ t) together a new tab will be opened in a second.
2. Clear your Browser Cache, Cookies, and History: While you will open a new tab of Chrome browser then go to the setting page from the upper-right corner option>More tools>Clear Browsing Data. On the other hand, you can use the shortcut process: (Ctrl + Shift + Del). When you will apply this shortcut it will take you to the clear browsing data option.
Remember, in this step you have to select time range (All time range option) and check all type’s boxes of browsing history like Browsing history, download history, cookies, and other site data, cached images and files, password and other sign-in-data. Note: No need to select your necessary file history. And then click on the clear data option. This process will delete all traces of your browser’s cached file.
3. Restart your Chrome Browser: According to the process, you need to close the new tap from the browser and then reopen the new tab.
4. Automatically add the website Thumbnail Icon: Now go to the address bar and type the website address in the search bar that you want to add as a thumbnail icon on your chrome homepage. For example https://facebook.com. To browse the Facebook page press the enter key. That’s all. Again you have to close the chrome browser and restart again; Chrome will add the website address to Goggle Chrome Homepage automatically. This is it. While you open the chrome browser again you will see the thumbnail icon which you browsed. This process will automatically add the Facebook website as a thumbnail.
[Don’t Miss: 10 Ways How to Enable History in Task Scheduler in Windows 10/8/7]
Method-2: Manually Add a Website Thumbnail.
In this section, I will explain how to manually add a website thumbnail to the Google Chrome homepage. If you want to access quickly to your favorite websites from the Google homepage just follow the simple steps below:
- Launch the Chrome browser and open a new tab.
- After that, click on the “Add Shortcut” option. This option you will get from below of Google search box.

- When you will click on the “Add Shortcut” option then you will get a new window like below. On this page, you have to put some necessary information such as website name and full URL.

- After that, click on the “done” option. Now check the shortcut from Google chrome. You will get a shortcut of thumbnail on your Chrome Homepage.

- Now you have added a thumbnail shortcut of your favorite website in Google Chrome Homepage successfully. In the same way, you will be able to add many websites thumbnails to the Google Chorem homepage. That’s it.
[Check More: Why Is My Computer So Slow All Of A Sudden [How To Fix]
Method- 3: How to Add thumbnail to Chrome Browser homepage on your Android Smartphone
Good news for Android smartphone users. If the android mobile users want to use the website thumbnail feature to chrome Browser homepage it is possible. It can be the best option for them to access quickly from the thumbnail option. For doing this you need to follow some steps below:
Stage 1: First of all, open the Google Chrome Browser from your Android smartphone.
Stage 2: Then, you need to clear all unnecessary browsing data from your smartphone device.
Stage 3: At that time, need to re-start the goggle Chrome Browser.
Stage 4: Now in this step, you need to add the website of your choice that you want to add as a thumbnail in the search bar.
Stage 5: After that, for finding the thumbnail just restarts the Goggle Chrome Browser and then tap in the search bar.
Stage 6: Now check your added thumbnail from below of the Google search box that you created before. You will get the thumbnail from here.
However, keep in mind that depending on your site activity, your thumbnails may change. So, to keep the thumbnail available on your Google Chrome homepage, you need to visit a site more often. The more you use a website, the more time you will see its thumbnails.
[ More Post: How to Free Download and Install Zviewer Alternative for PC]
How to Increase the Number of Thumbnails in Goggle Chrome Homepage
It has one kind of problem with this thumbnail feature in the Chrome browser. Users will not be able to add a lot of thumbnails at a time. It has a limit for adding thumbnails. This limited thumbnails number is 10. That’s why, it can be frustrated for users who need to add more than 10 websites thumbnails.
The chrome browser developer currently doesn’t add an option for increasing the number of thumbnails. However, now I will share with you an easy method to increase websites thumbnails in Chrome Browser using a Chrome Extension. In order to do that, follow some steps below:
- First of all, launch the Chrome Browser and take a new tab.
- Now type “Speed dial Chrome extension” in the search bar then press on “Enter Key”.
- Now find the “Speed Dial Chrome Extension” and open the website.
- Here, you will get the “Add Chrome” option.
- Just click on the option. The extension will be added in a second.
- Finally, go to upper-right corner (Kebab icon) option>More tools>Extension. Now you will get the on/off toggle button. Keep “On” the button from here.
- When you will add the extension, it will automatically be considered the Homepage also you will be able to add as many thumbnails as you want.
Final Thought
Finally, I hope, you got your desirable result from here. I have tried to mention all of the methods of how to add thumbnails to google chrome homepage. If you feel this article is helpful for you. You can know your option about this article. Otherwise, if we have any mistake to provide any information just comment below. If you like this article you can also read from here: