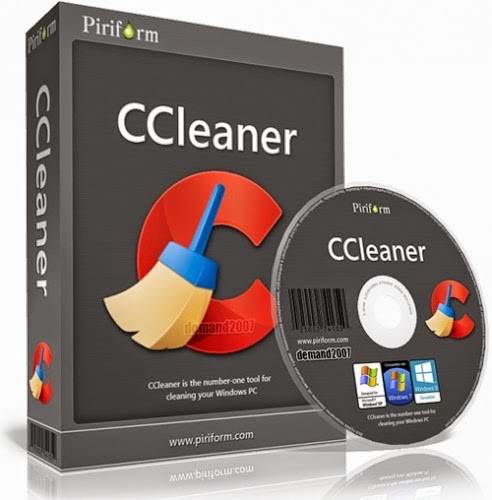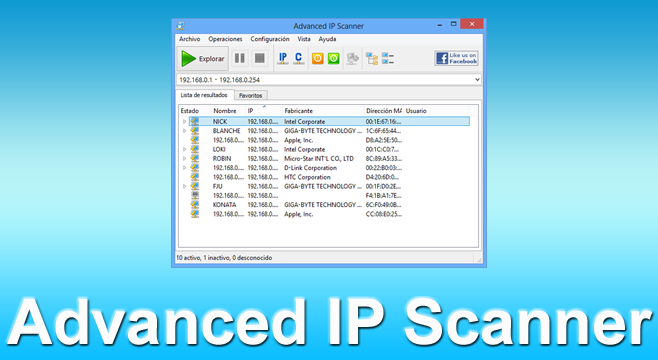The screenshot is one of the most important parts for users, especially those who are using Windows devices. Most of the time needs to take screenshots on windows to keep or share the necessary files. But who are new users of Windows 10 for them I will share some information about screenshots on windows 10? Screenshot means refers cut any images, videos, or games score of the desktop screen. In this post, you will get easy 10 procedures about how to take screenshot on Windows 10.
A screenshot is a duplicate image taken system of whatever’s on your desktop screen. The screenshot is an important matter because when you watch any video or music or games score then you need to take a screenshot. Many times, you need to fall take a screenshot for many reasons. If you need to take a screenshot on windows 10 here you will get a different technique to take screenshots on your Windows device.
Through screenshots, you can keep your important image part or video part or games score also many necessary things. I will discuss many types of procedures regarding how to take screenshots on Windows 10. It is the right place for you to get the expected information to take a screenshot or screen capture. Stay with us and follow our instructions below. You can also read how to Uninstall Apps and Unwanted Programs File on Windows 10.
How to Take Screenshot on Windows 10 Using Ten Methods
List of Contents
- Method 1: Screenshot in Windows 10 through (Alt+FN+PrtScn) Keys
- Method 2: Take a Screenshot on Windows 10 through the “PrtScr” Key
- Method 4: How to Take Screenshot via Print Screen Shortcut from Setting
- Method 5: How to Take Screen Capture Windows 10 through (Win+Print Scrn) Keys
- Method 6: Windows 10 Screenshot
- Method 7: How to Screenshot on Windows 10 by Default Tool Game Bar
- Method 8: How to Take Screenshot Easy Way with Snagit
Method 1: Screenshot in Windows 10 through (Alt+FN+PrtScn) Keys
The screenshot process is very easy and simple on your desktop/laptop and Windows PC. Using this step, you can take a screenshot in a short time and easily. See your keyboard and then press the “Print Scrn” key. Already one screenshot has storage within copied or the clipboard.
If you want to take a screenshot just open the file then you can take a screenshot. when you take a Screenshot, its quality will depend on your desktop regulation. For some laptop devices taking the screenshot, the process is different. You may take for other devices press (Alt+Fn+PrtScn) three keys together. Check this procedure manually to take capture on your laptop.
Method 2: Take a Screenshot on Windows 10 through the “PrtScr” Key
On your keyboard print screen button can take a screenshot and save it file. Besides, through the button take a screenshot only for the window instead of the full screen. The print screen button name is “PrtScrn” otherwise something similar button.
This button extreme you will find between the F12 button and Scroll Lock button. If you want to take a print screen on your laptop you need to access the print screen feature using the “Fn” key from your keyboard. After pressing the key Screenshot will save to your clipboard.
Method 3: Screenshot on Windows 10 via Snipping Tool
To take screenshot snipping tools is the most important tool. It is a very user-friendly and simple way. You will be able to take all kinds of image screenshots using the Snipping tool. Just search the Snipping tool using the search option then type “Snipping tool” then enter.
After that, you will get a new window. From this window, press the new button to take the screenshot. You can set up time from the delay option then there has to cancel option if you won’t capture press cancel it. Also, from setting options you can set whatever you want.
Don’t Miss: How To Jailbreak A Vizio Smart TV [ Great Solution]
Method 4: How to Take Screenshot via Print Screen Shortcut from Setting
To take whole screen capture you can try this way. This is the best way to windows 10 screenshot shortcut on your PC. In this way, your screenshot file will not save as a file. On the other hand, it will be copied to your clipboard. If you want to edit or draw on the picture. You can also use this tool like editing software. To set the “PrtScrn” button open the Snip & Sketch too using the settings option.
First, go to the Setting option. Then find out the keyboard option next use the print screen shortcut to open screen Snipping. Now you can take any screen video, image, game, or other things. Follow our steps to take capture your preferable screenshot.
Method 5: How to Take Screen Capture Windows 10 through (Win+Print Scrn) Keys
You can use this process for taking a screenshot to your PC and it will be automatically saved the capture file. this Screen will be nice to indicate that you have taken this screenshot recently. if you want to use this method tap the windows key + Print Screen Key. after taking the screenshot it will be saved auto to open the file you have to go to My Computer>Picture>Screenshot folder.
Method 6: Windows 10 Screenshot
This is another process for taking a screenshot using a keyboard shortcut. of course, it is a very quick option and in a short time process to capture any image, video, music, or other from active window. It will take current active window capture and will be copied screenshots to the clipboard. Then you will need to open a picture editor then save it. to use this process Press the (Alt+ PrtScn.) button.
Method 7: How to Screenshot on Windows 10 by Default Tool Game Bar
The Game bar is an awesome tool to take on your Windows 10 device. It is a simple and excellent system. You can take a screenshot using the tool easily. First of all, you have to go to Game bar Widows from your computer just press the command here (windows key+ G) at the same time.
When you press the command a new window will appear of the Game bar overlay. From this Windows, you can take screenshots easily. Automatically, the screenshot will be saved My Computer >Local disk >Users> Videos >Captures.
Check Also: How To Cut Video In VLC & Create New Video Easily On Windows/Mac.
Method 8: How to Take Screenshot Easy Way with Snagit
Every window has its own pros and cons that are called built-in methods. If you take many screenshots at once, the third-party built-in tool will be the best and flexible option for you. If you don’t trouble to spend a few dollars Snagit is top-notch for taking easy and best quality screenshots.
It has a lot of features which help you to screenshot on your windows specific area also you can capture full text of scrolling windows like Web pages. You can try for one checking purpose. Particularly, this tool will be best for those who are wanted to take a lot of screenshots at a time.
Method 9: How to Crop Screenshot on Windows 10 Using (Windows key + Shift-S)
To capture a screenshot with Snip and Sketch you can use keyboard shortcuts such as (Windows Key + Shift-S). Your screen will fade and you will see a small menu of snip and sketch at the top of your screen. which are you want to capture that will let you select those types of screenshots?
Method 10: Windows Logo + Volume Button
You can use this method to take screenshot physical buttons of rocking Microsoft Surface device. If you want to take capture to hold down the windows logo touch button at the bottom of your surface screen Volume down button. That part wants to take capture those parts will dim briefly and will be saved automatically to the pictures and then Screenshot folder.
Final Verdict
We have given an easy 10 method of screenshot about how to take screenshot on windows 10. If you follow our method you can take a lot of screenshots in a short time. Also, you will be very benefited. If you like this artilce you can also read How to open multiple file explorer in windows 10.