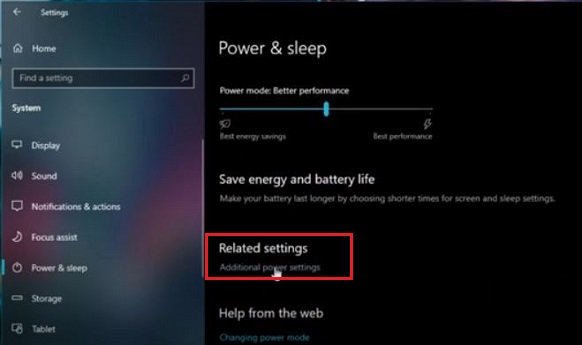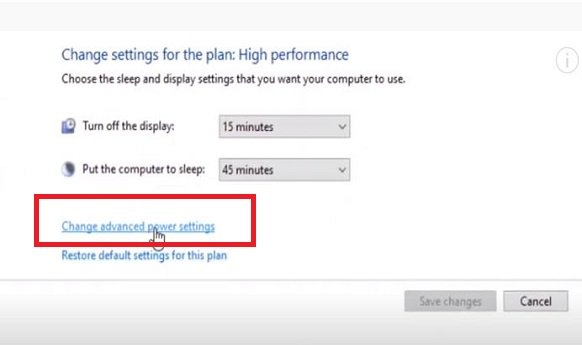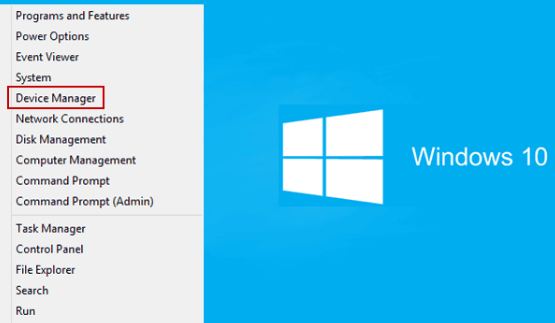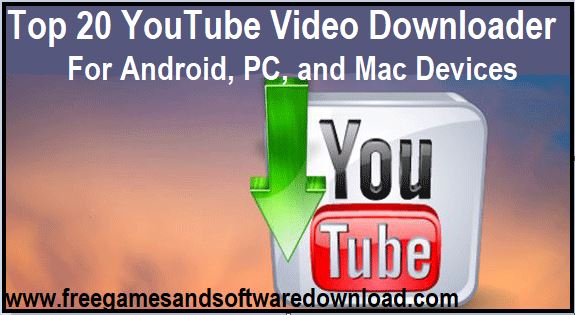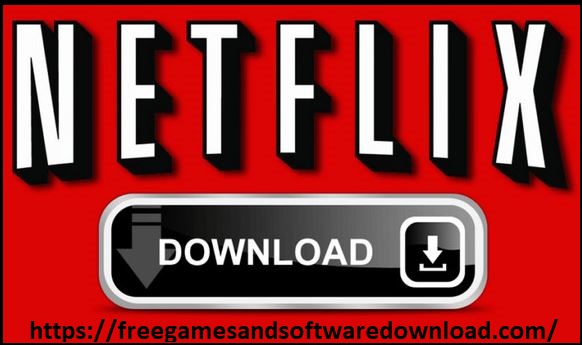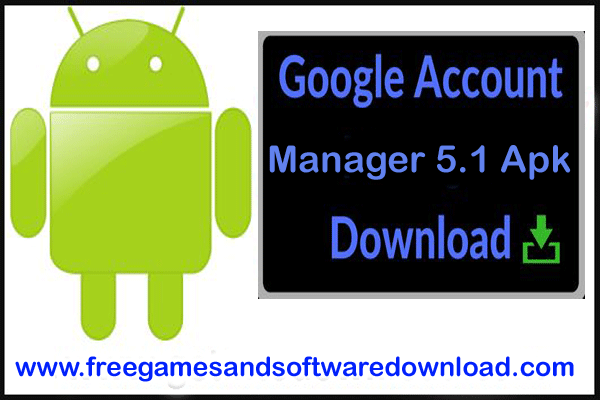Handbrakes use too much CPU on your windows device and make your system slow for other work. It can occupy a lot of places and contribute to slow your system. In this post, I will provide some important new tips on how to limit Handbrake CPU usages in windows that will really helpful for you to get rid of slow your system. You can ‘Fix the 100% CPU USAGE issue while you play the game or other. We are going to share how to reduce/limit Handbrake CPU usage in Windows step by step using simple 12 steps.
If you follow these 12 methods and apply them to your windows certainly you can get rid of this issue 100% Guaranteed. Handbrake is the greatest video converter or transcoders and it works with almost all file types. Handbreak is entirely for free and open-source. Primarily, Handbreak is designed to expedition DVDs and BluRays, but you can import media files and transcode them to MP4 or M4V format.
Keep in mind, Handbrake is not so easy to use but also has many features that make your life cool. It also helps you to remove unnecessary black bars, add subtitles, transcode and settings as per specific device, and so on. You will be able to learn how to reduce CPU usage in windows 7 how to reduce CPU usage in Windows XP how to reduce CPU usage in windows 10.
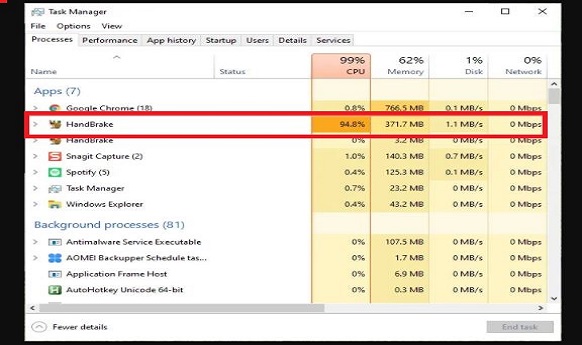
[Note: Although the Handbreak user interface and experience are simple. But, it hogs your CPU power when transcoding and slows your system for other activities. Otherwise, if you don’t use your system it is not an issue. However, if you would like to use your system during transcoding, it can be a trouble. ]
Read also: TOP 20 YOUTUBE VIDEO DOWNLOADER FOR ANDROID, PC, AND MAC DEVICES
List of Contents
- How To Reduce/Limit Handbrake CPU Usage in Windows [100% Problem Solve]
- Method 1: Change Power Plan Settings.
- Method 2: Disable ‘Windows Search, Disable SysMain, Disable Windows Update, and Disable Adobe Update background Services To Solve 100% CPU Usage Problem.
- Method 3: Disable Cortana if not using, it is eating your resources.
- Method 4: To reduce 100% CPU Usage in Windows change your Privacy Settings.
- Method 5: Turn off all background apps that causing of 100% CPU problem.
- Method 6: Uninstall Unwanted Apps and Disable All Startup Programs It Will Help You To Fix The 100% of CPU Usage Problem.
- Method 7: If You Are Not Using Xbox, Turn off Game Mode.
- Method 8: Disable/Turn Off Peer-To-Peer Updates in Windows.
- Method 9: Do Clean Boot Which Will Help You To Fix The High CPU Usage Problem.
- Method 10: Manually, Update Your All Drivers One By One.
- Method 11: Run Disk Clean Up
How To Reduce/Limit Handbrake CPU Usage in Windows [100% Problem Solve]
Let’s fix the 100% CPU usage problem by following these instructions for a working solution.
Method 1: Change Power Plan Settings.
- First of all, go to the Setting from the Start Menu.
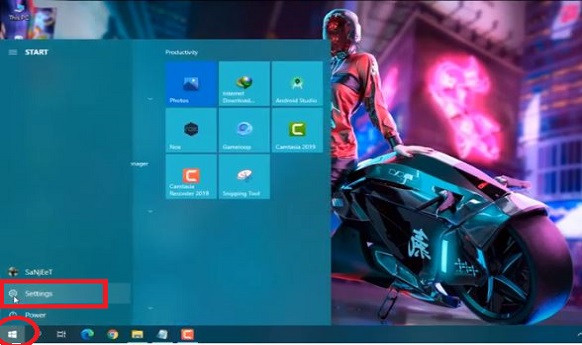
- Then click on System.
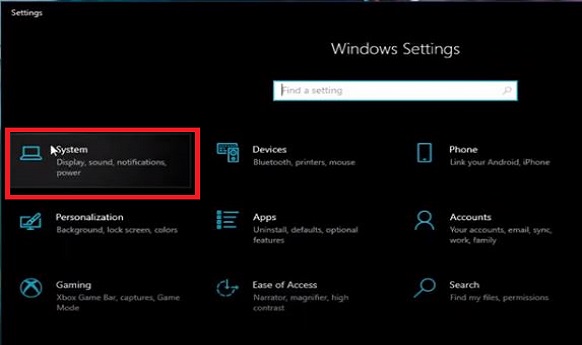
- Then Power & Sleep.

- Now set sleep mode select never mode from the drop-down menu.
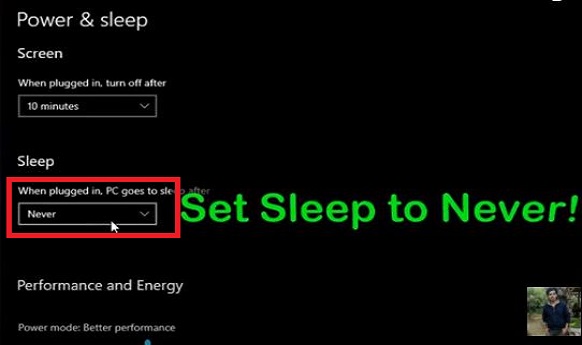
- Then Scroll the mouse and go to related Settings.


- Click on Change Advanced Power Settings.

- Now change your power plan to high performance for best performance. You have to select high performance and then click on change plan settings. Then select change advance power settings.
- In this step, you will get a box to active high performance. Find the PCI Express and click on the option and turn off the “Link State Power Management”. Press the Apply and Ok option. After that, close the windows, the step 1 is ok.
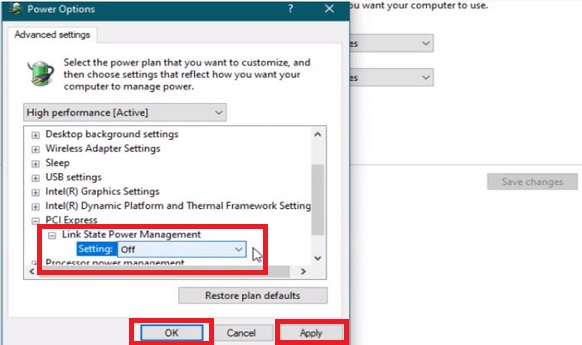
Check Here: BLUESTACKS FREE DOWNLOAD LATEST VERSION FOR PC [UPDATED VERSION 2021]
Method 2: Disable ‘Windows Search, Disable SysMain, Disable Windows Update, and Disable Adobe Update background Services To Solve 100% CPU Usage Problem.
- Click on Taskbar.
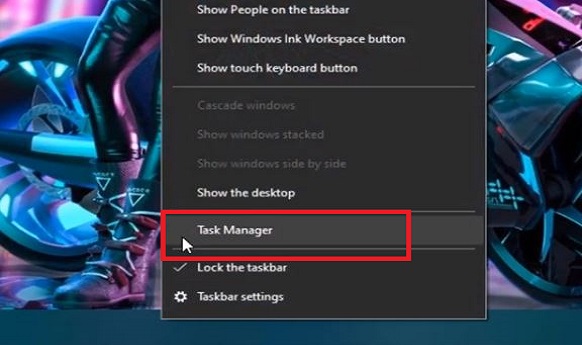
- Then type “Services” from the search box.
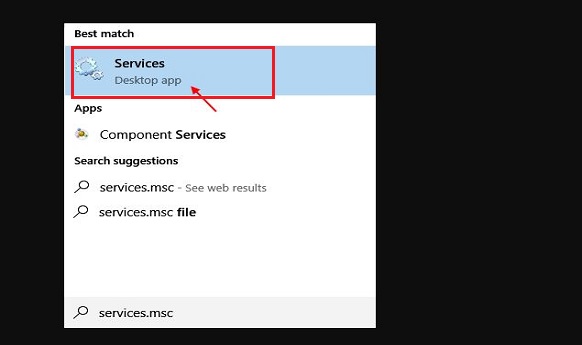
- Now find the “Windows Search”.

- After that, When you click on Windows Service then you will get like this type of box. From the box, you have to “Disable” Windows background Service.
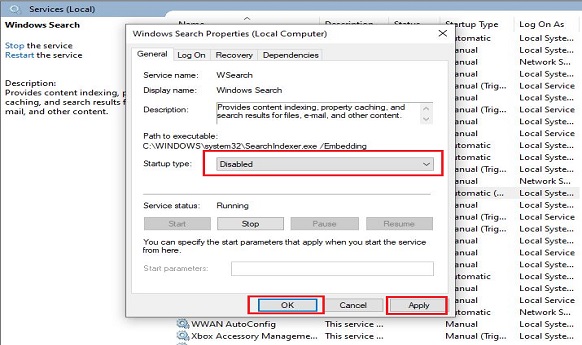
- At the same way you have to “Disable” more background like SysMain’ ‘Windows Update’ ‘Adobe Update, I have shown the below how to disable these options.
(a)Disable SysMain
Find the SysMain service then click on it then disable like below.
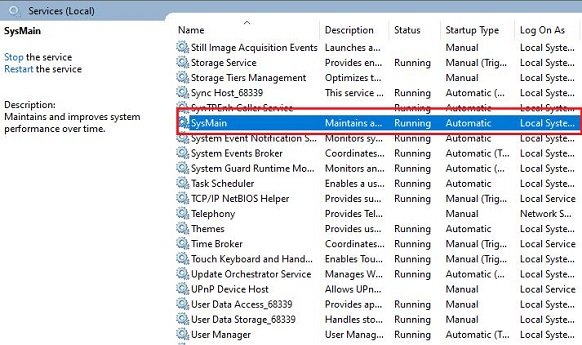

(b)Disable Windows Update
Find the Windows Update service then click on it then disable it like below.

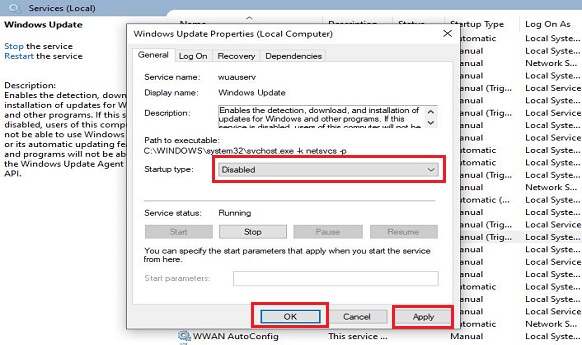
(c) Disable Adobe Update
Find the Adobe update service then click on it then disable it like below.
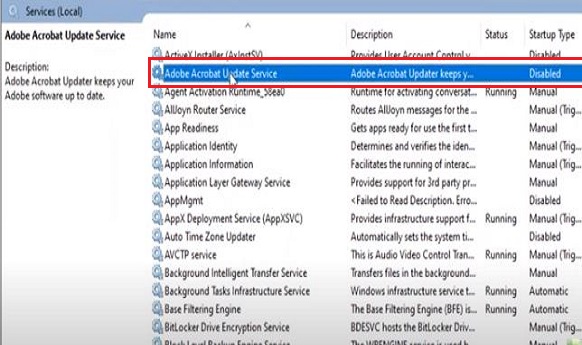
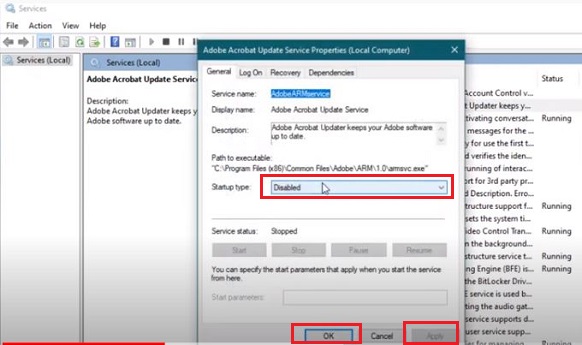
Method 3: Disable Cortana if not using, it is eating your resources.
- To disable Cortana first Press (Windows Key+R). Then you will get a dialog box. Type “regedit” and click on OK.
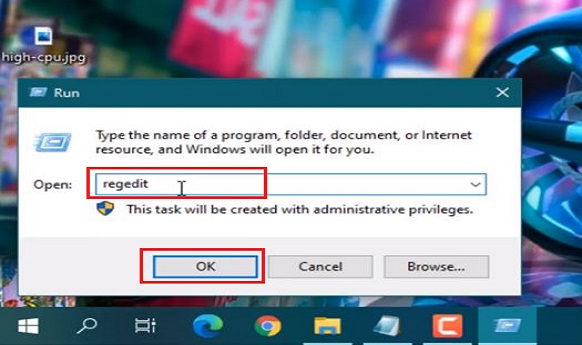
- Then you will get like below the window with the same options.
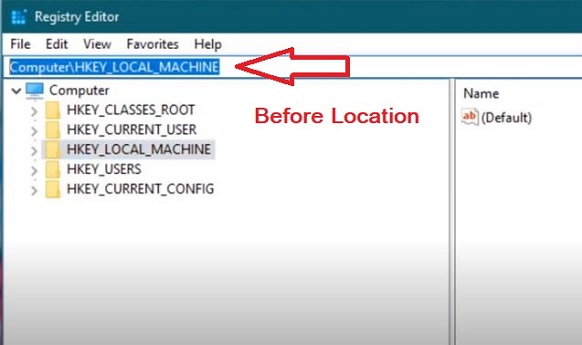
- Change the location. Copy this from (Hkey_local_machine\Software\Policies\Microsoft\Windows\Windows Search)
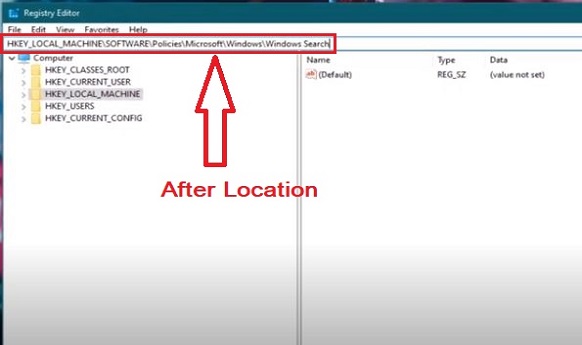
- When you paste the from then, Create allow Cortana value and set it to 0 for Disable if you want to Enable set it again 1.
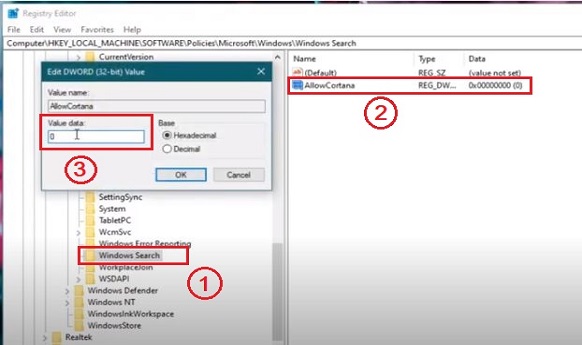
Method 4: To reduce 100% CPU Usage in Windows change your Privacy Settings.
- First, go to setting option>Then Privacy.
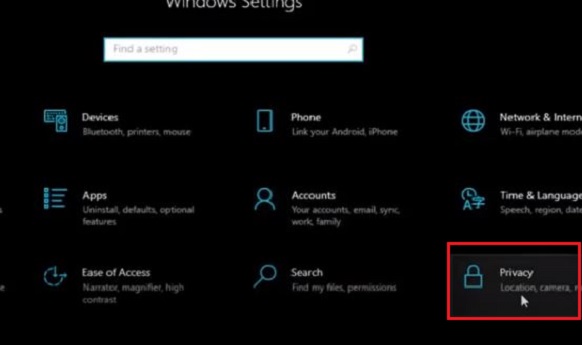
- Next, turn off all this shit from the General.
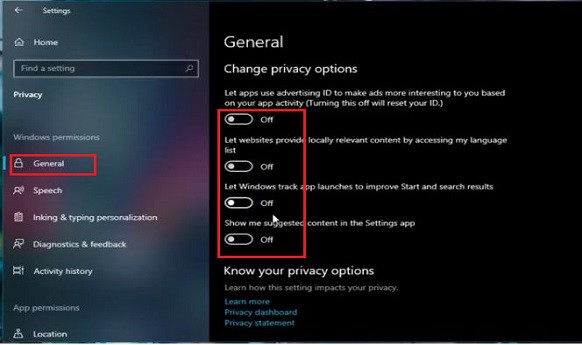
- Then go to speech>then turn off the online speech recognition. Then, Turn off, inking & typing personalization. Next, go to a location and turn off the allow apps to access your location then clear location history on this device. Finally, turn off unwanted apps who using your camera. Then, Turn off unwanted apps who using your microphone. Turn off allow apps to access your notifications. Turn off allow apps to make phone calls and turn off Allow apps to control device radios.
Method 5: Turn off all background apps that causing of 100% CPU problem.
- Then go to apps from the setting option click on the apps option now from this window clear all offline maps.
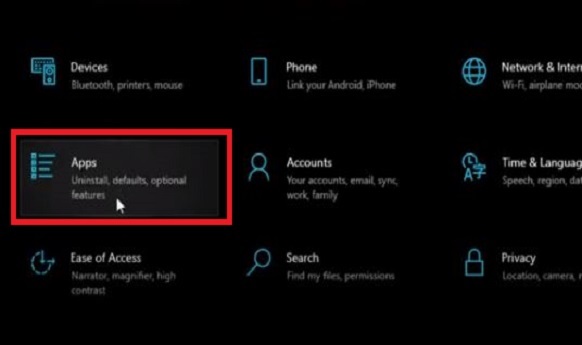
Method 6: Uninstall Unwanted Apps and Disable All Startup Programs It Will Help You To Fix The 100% of CPU Usage Problem.
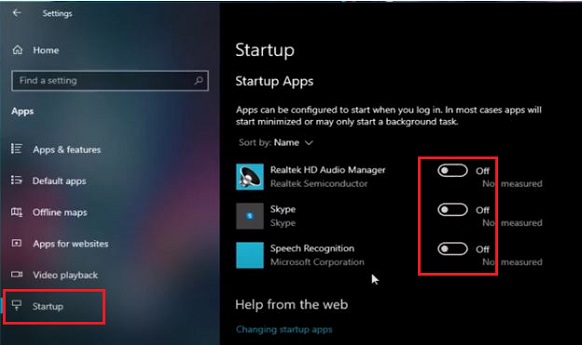
Method 7: If You Are Not Using Xbox, Turn off Game Mode.
- Go to the Gaming option from the Setting.
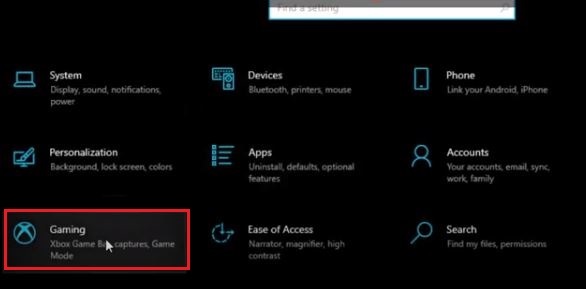
- Then turn off all settings in gaming if not using for Xbox such as: turn off Xbox Game Bar, Game Mode.
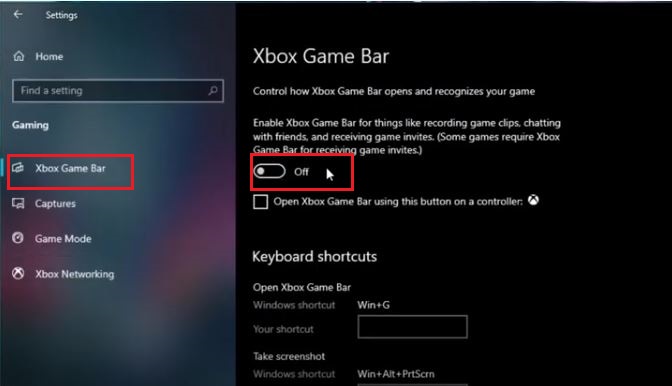
Method 8: Disable/Turn Off Peer-To-Peer Updates in Windows.
- Go to Update & Security>Windows Update> Advanced options> Delivery Optimization>Turn off Allow downloads from other PCs.
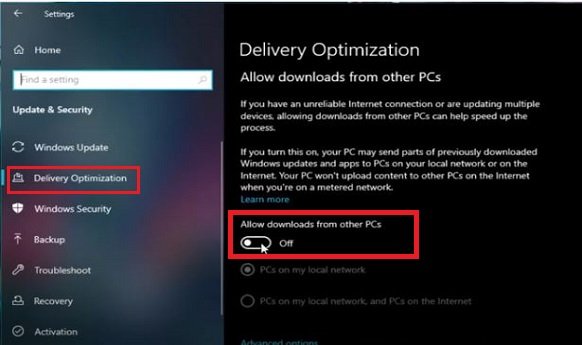
Method 9: Do Clean Boot Which Will Help You To Fix The High CPU Usage Problem.
- Press (Windows key+R) and type “msconfig”
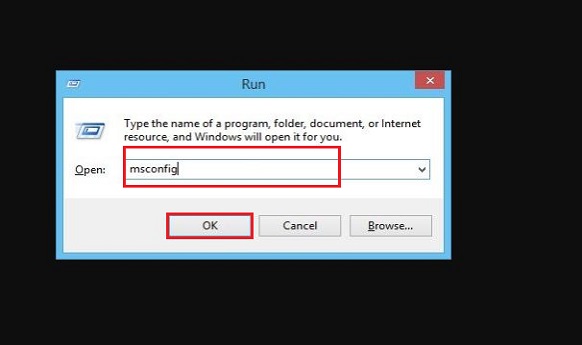
- Now find the Services option and then Click Hide all Microsoft Services to disable all options of services in your system without restart.
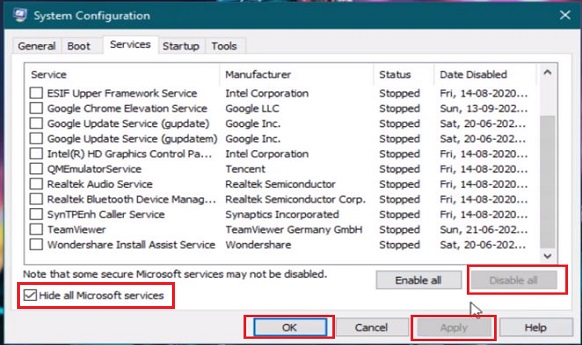
Read More: HOW TO JAILBREAK A VIZIO SMART TV [ GREAT SOLUTION]
Method 10: Manually, Update Your All Drivers One By One.
- First of all, go to Device Manager>Network adapters> Click on Microsoft kernel debug network Adapter then Update driver> Search automatically for drivers> Then Close. In the same way, update all the drivers.
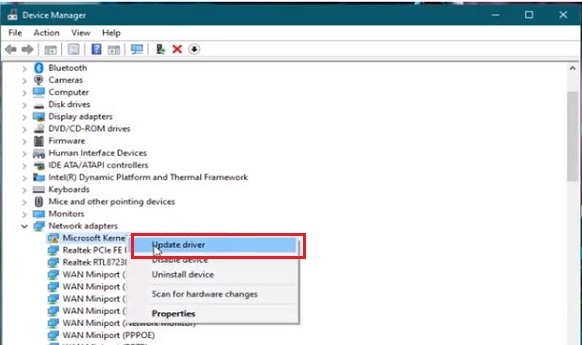
Method 11: Run Disk Clean Up
- First, go to your C Drive > Properties> Disk Cleanup.
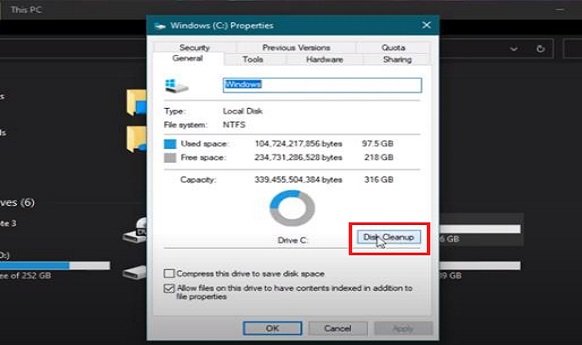
- Now tick on the files to delete of total amount of disk space you to gain from the box.
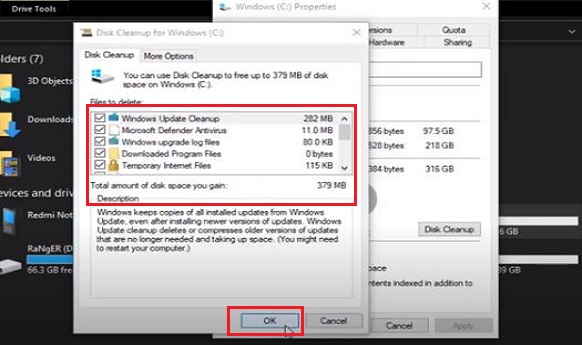
Finally, restart your system right now.
Final Word
I hope you are very clear to solve reduce/limit Handbrake CPU usage in Windows [Solve 100%]