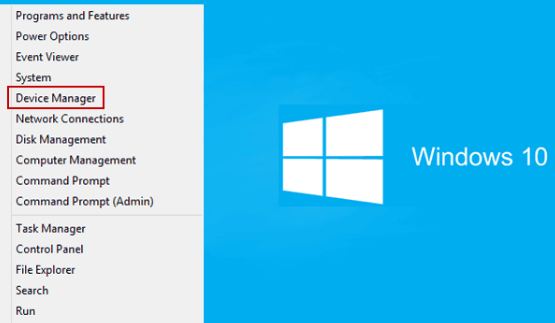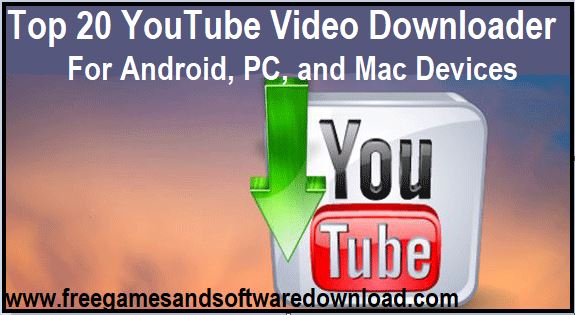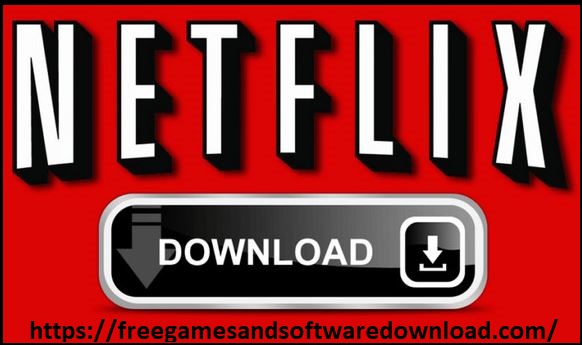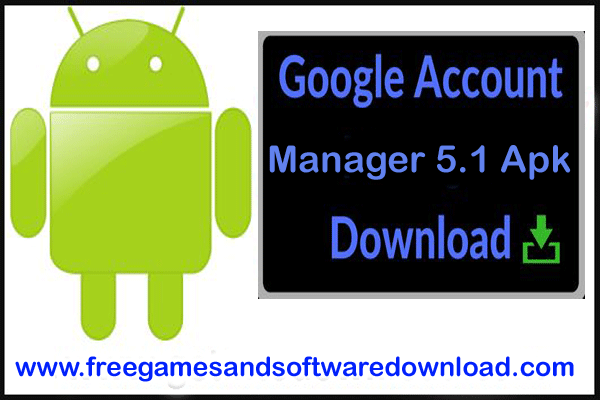Are you enjoying your Vizio Smart TV but noticing some sluggish performance? Whether you’re streaming your favorite shows or navigating apps, clearing the cache can work wonders for boosting speed and responsiveness. In this guide, we’ll help you clear the cache on your Vizio Smart TV effortlessly.
By learning how to clear cache on Vizio Smart TV, you can ensure smooth streaming experiences and snappy app launches, enhancing your overall viewing pleasure. Let’s dive into this essential maintenance task and optimize your entertainment setup.
List of Contents
- Key Highlights
- How To Clear Cache on Vizio Smart TV: Step-by-Step Guide
- Understanding Your Vizio Smart TV
- Preparing to Clear Cache: What You Need
- Step-by-Step Guide How to Clear Cache on Your Vizio Smart TV
- Troubleshooting Common Issues After Clearing Cache
- What to Do if Your TV Doesn’t Respond
- How to Restore Default Settings if Needed
- Conclusion
- Frequently Asked Questions
Key Highlights
To boost your Vizio Smart TV’s performance and fix issues, it’s a good idea to clear the cache. Start by going into the Settings menu on your Vizio Smart TV for this task. From there, head over to App Settings where you can look after all the apps you’ve got installed on your TV.
You have the option to clear out cache from specific apps which helps in making sure your TV runs smoothly. After doing that, give your Vizion Smart TV a quick restart so all those changes can kick in properly. Making it a habit to regularly clean out the cache will keep things running smoothly.
How To Delete Apps on Vizio Smart TV: A Comprehensive Guide
How To Clear Cache on Vizio Smart TV: Step-by-Step Guide
Dive into the world of Vizio Smart TVs and learn how to clear cache like a pro. This guide is packed with everything you need to know to improve your viewing experience. With these easy-to-follow tips, you’ll be able to fix common problems and boost your TV’s performance in no time.

Let’s get started on unlocking the full potential of your device by getting rid of unwanted cache, ensuring it stays top-notch in the fast-paced tech scene.
Understanding Your Vizio Smart TV
Vizio Smart TVs are made to make watching shows and movies really smooth by adding cool features like apps and the ability to connect to the PS4. To get the most out of your Vizio Smart TV, it’s important to know how it works.
Especially when it comes to managing its cache because this can affect how well your TV performs. By understanding all the details of your Vizio TV, you can make sure it runs perfectly and gives you a great viewing experience. Knowing about how cache management works is key in keeping your Vizio Smart TV working fast and efficiently.
The Importance of Clearing Cache
To keep your Vizio Smart TV running smoothly, it’s really important to clear the cache every now and then. With time, all this stored data piles up and can make your TV slow or even cause some hiccups in how it works.
By getting rid of this cached data, you’re basically giving your TV a bit of a fresh start, making everything run faster and more efficiently. This easy step is key to making sure you get the best out of your viewing experience on your Vizio Smart TV.
How Cache Affects TV Performance
On your Vizio Smart TV, the cache is super important for how well it works. When there’s too much stored cache data, things start to slow down a bit. This means your TV might respond slower or apps could take longer to open up.
Over time, if this keeps building up, you might even see some apps crashing. That’s why it’s really key to make sure you clear out the cache on your Vizio TV often; doing so helps keep everything running smoothly and makes sure your viewing experience stays top-notch.
Preparing to Clear Cache: What You Need
Before you start clearing the cache on your Vizio Smart TV, it’s important to know exactly which model you have. With this information in hand, make sure you’ve got everything else ready too – like a soft cloth for any cleaning and a good internet connection in case there are updates needed.
By setting aside enough time and making sure you understand what needs to be done step by step, the whole process will go much smoother.
Identifying Your Vizio Smart TV Model
To figure out what model your Vizio Smart TV is, you need to dive into the settings menu of the TV. From there, search for either “System” or “About,” as that’s usually where they keep info about the model.
If that doesn’t work, you might want to take a look at the user manual or even check behind the TV for its model number. It’s really important to know exactly which Vizio model you have. Because it makes sure you’re doing things right when it comes to fixing any issues and getting help. Plus, knowing your specific model means you can get updates meant just for your TV.
How to Connect Vizio TV to iPhone Hotspot- Best Guide
Tools and Resources for the Process
To clean up the cache on your Vizio Smart TV, you’ll need some simple things like your TV remote. Having an internet connection is also important because it lets you look up help online if you run into trouble. It’s a good idea to have the Vizio user manual close by so it can walk you through each step correctly.
You can find lots of helpful tips and updates about getting rid of cache from places like online forums and the official Vizio website. Using these tools will make clearing out the cache way easier for you.
Step-by-Step Guide How to Clear Cache on Your Vizio Smart TV
First off, head over to the Settings Menu on your Vizio Smart TV. From there, make your way to either App or System Settings. With that done, you’ll want to find the option for App Cache so you can clear out cache data for specific apps one by one.
After confirming that you want to clear this cache, go ahead and restart your Vizio Smart TV so everything can start fresh. Doing all of this helps keep your TV running smoothly and fixes problems that come up when too much cache piles up. If you do these steps often, it will help keep your Vizio as smart as ever without any lagging issues.
Step 1: Access the Settings Menu
To get rid of the cache on your Vizio Smart TV, begin by going into the Settings menu. Here, you’ll come across all you need to handle your TV’s cache properly. By heading over to Settings, you’re setting yourself up for an easier time ahead, making sure clearing out the cache from your Vizio Smart TV goes smoothly.
Knowing this first step is crucial for keeping your TV running at its best. So, are we set to start this journey of clearing the cache? Let’s jump right in.
To get to your Vizio Smart TV’s app or system settings, grab the remote and head over to the main menu. With a look out for the Settings icon, which usually looks like a gear, you’ll find yourself in the right spot.
In there, sift through until you hit either App Settings or System Settings based on what you’re after. This is where you can adjust all sorts of things to make sure your apps and system run just how you like them.
Step 3: Finding the App Cache Option
While you’re exploring the settings on your Vizio Smart TV, head over to the section labeled either “App” or “Application.” In this part of the menu, you should be able to find something called “App Cache.” This feature lets you take care of and clean out stored data from different apps on your TV.
By choosing to clear this cache, you can make more room for storage and might even improve how well your Vizio Smart TV works. It’s good to know that getting rid of app cache could fix problems like slow performance or apps not working right.
Step 4: Clearing Cache for Individual Apps
To make your Vizio Smart TV work better, it’s a good idea to clean out the cache for each app one by one. Start by finding the app you want to fix in the settings menu, and then choose to clear its cache. This gets rid of temporary files that might be making the app run slowly or not work right.
Doing this can help apps run more smoothly and make watching shows on your Vizio Smart TV a lot nicer. Try to do this cleaning regularly for the best performance from your apps.
Step 5: Confirming the Cache Clearing Process
After choosing the “Clear Cache” option for each app on your Vizio Smart TV, you’ll usually see a message asking if you’re sure about clearing the cache for that particular app. Just do what the instructions on your screen say to clear it out.
This is done so you know you’re really getting rid of this stored data on purpose and not by mistake, which keeps your Vizio running smoothly. Make sure to approve every time you clear the cache to keep your TV working its best.
Step 6: Restarting Your Vizio Smart TV for Changes to Take Effect
After you’ve cleaned out the cache from your apps on your Vizio Smart TV, it’s really important to finish up by turning off and then turning back on your device. By doing this, you make sure all those changes you made work like they’re supposed to.
Just turn off your Vizio Smart TV, hang tight for a bit, and then switch it back on. This last part is key if you want everything running smoothly – both the apps and how well your Vizio Smart TV works in general.
How To Cast Phone To Vizio TV- A Complete Guide
Troubleshooting Common Issues After Clearing Cache
After you clear the cache on your Vizio Smart TV, a couple of usual problems might pop up. For instance, your TV might stop responding or freeze. In such cases, turning it off and then back on could help fix it.

Also, you might notice that some saved settings or preferences are gone even though clearing the cache usually doesn’t cause this problem. If these issues keep bothering you or if you have more questions, reaching out to Vizio’s support team through their official channels is a good idea for help.
What to Do if Your TV Doesn’t Respond
If your Vizio Smart TV stops responding or gets stuck after you clear the cache, there are several things you can do to figure out what’s wrong. First off, give restarting your TV a shot by turning it off and then back on. This simple step might fix temporary problems by refreshing the system.
If that doesn’t solve it, look for any available firmware updates for your TV. Updating the firmware often fixes software issues and boosts performance. Should these steps not resolve the problem, reaching out to Vizio’s official support or getting in touch with their customer service is advised for more help.
How to Restore Default Settings if Needed
To get your Vizio Smart TV back to its original settings, here’s what you need to do. With the remote control in hand, head over to the Settings menu on your TV. From there, look for either “System” or “General” settings and choose the option that lets you restore default settings.
Doing this will wipe all personalized adjustments or preferences you’ve made, essentially resetting your TV like it was when you first got it out of the box. It’s important to remember that by restoring these defaults, it’ll also clear out any cache on your TV.
Once everything is reset, be prepared to set up your TV from scratch again—this means reconnecting it to Wi-Fi and logging back into any streaming services you use regularly. Should questions pop up or if something doesn’t go as planned during this process, don’t hesitate to reach out through Vizio’s official support channels or get in touch with their customer service team for help.
Conclusion
How to clear cache on Vizio Smart TV is key to keeping it running well. By following a step-by-step guide, you can make sure that your TV works without any hitches. It’s really important to understand why this maintenance is necessary because it helps fix some common problems that might pop up after clearing the cache.
Before starting, check what model of TV you have and get together any tools you might need for the job. If things don’t go as planned, there’s always help in the troubleshooting section. Cleaning out the cache not only boosts how well your TV performs but also keeps all your settings just how you like them. Getting into this habit will let you enjoy watching shows and movies on your Vizio Smart TV without interruption.
Frequently Asked Questions
Why is Clearing the Cache Important for My Vizio Smart TV?
To make your Vizio Smart TV run smoother, it’s a good idea to clear the cache. With time, apps on your TV store temporary data in the cache which can pile up and make things slow. By getting rid of this extra data, you help your TV work faster and more efficiently. So, keeping up with clearing out the cache now and then is a smart move for keeping its performance top-notch.
How does clearing the cache on a Vizio Smart TV improve performance?
When you clear the cache on a Vizio Smart TV, it helps the TV work better by making more room in its storage and getting rid of short-term data that might make it run slowly. With this done, your TV can operate more smoothly, which means apps will start up quicker, moving around menus feels smoother, and generally, the whole performance gets a boost.
Can clearing the cache on a Vizio Smart TV affect saved settings or preferences?
When you clear the cache on a Vizio Smart TV, it doesn’t mess with your saved settings or preferences. The cache is just for storing temporary data from apps, so getting rid of it won’t wipe out any of your personalized settings or user information. After clearing the cache, all your customized settings and preferences will still be there, safe and sound.
Is it necessary to clear the cache regularly on a Vizio Smart TV?
Even though you don’t have to clean out the cache on your Vizio Smart TV all the time, doing it now and then is a smart move. As time goes by, this cache might fill up with stuff you don’t need, making your TV run slower. By clearing out the cache every so often, you can keep your TV running smoothly and make sure watching shows stays enjoyable.