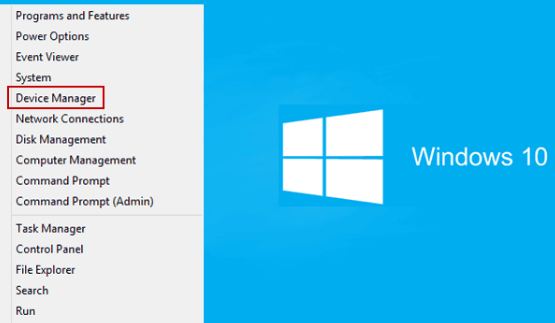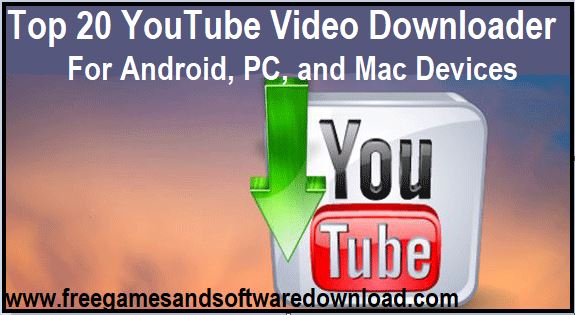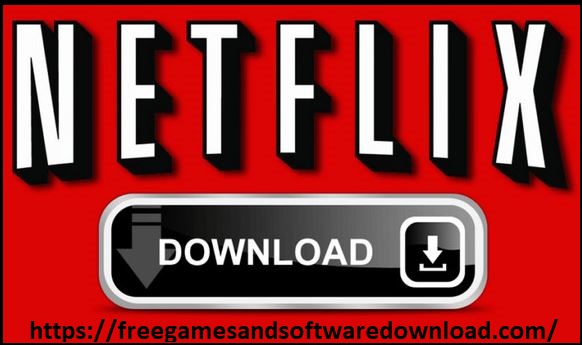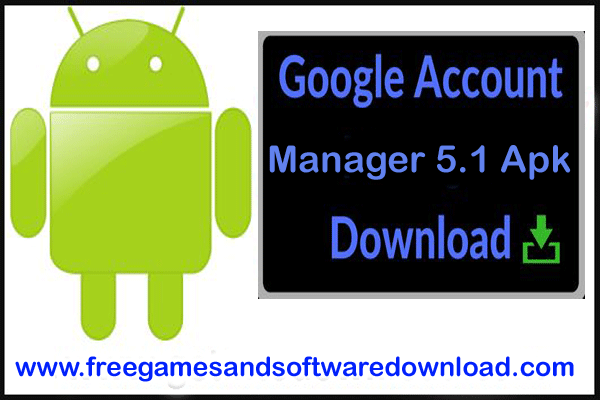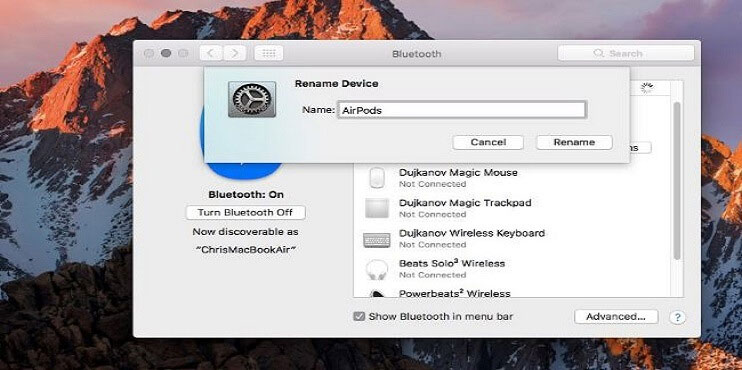
List of Contents
- Why are My Beats Not Showing Up on Bluetooth?
- How Do I Connect My Wireless Beats to My Mac?
- Why are My Beats Not Connecting Properly?
- Conclusion
- Why Won’t My Beats Connect to My Mac? Easy Answer
- How to Pair Your Beats to a Mac (Easy Solution)
- How to Connect Beats Solo 3 Wireless to Mac
- How to Connect Beats to Macbook Air
- Beats Not Showing Up on Bluetooth Android
- Beats Solo 3 Not Connecting
- Why Won’t My Beats Connect to My iPhone?
- Beats Not Showing Up on Bluetooth
- How to Connect Beats to Mac
- How to Connect Wireless Beats to iPhone
- Why are My Beats Not Showing Up on Bluetooth?
- How Do I Connect My Wireless Beats to My Mac?
- Why are My Beats Not Connecting Properly?
- Conclusion
Why are My Beats Not Showing Up on Bluetooth?
If your Beats aren’t showing up on Bluetooth, there are a few things you can try to fix the issue. First, make sure that your Beats are powered on and that the volume is turned up. Then, open the Settings app on your iPhone and tap Bluetooth.
Next, tap the button next to your Beats in the list of devices to connect them. If they still don’t show up, try restarting both your iPhone and your Beats. Finally, if none of these solutions work, you may need to reset your Beats by holding down the power button for 10 seconds.
How Do I Connect My Wireless Beats to My Mac?
If you would like a step-by-step guide on how to connect your wireless Beats to your Mac just follow our steps below:
- Make sure that your Beats are turned on and in range of your Mac.
- On your Mac, open the Bluetooth menu from the top right of the screen.
- If you don’t see this option, click the icon in the upper-right corner and select “Open Bluetooth Preferences.”
- Click the button next to “Beats Solo3” in the Devices list and click “Connect.”
- If prompted, enter a passcode or PIN on both devices to finish connecting them.
You can also check out this article Where we discuss how to remove water from Apple Airpods Pro- an easy method. We have shared an in-depth discussion about the topic.
Why are My Beats Not Connecting Properly?
If your Beats headphones won’t connect to your iPhone, iPad, or iPod touch, there are a few things you can try. First, make sure that your Beats product is turned on and in range of your device. If it’s still not connecting properly, try restarting both your Beats product and your iOS device. If that doesn’t work, you may need to unpair your devices and then pair them again. Here’s how:
- Put your Beats product in discovery mode by turning it off and then on again.
- On Solo3 Wireless headphones, hold down the power button for 10 seconds until the Fuel Gauge flashes red twice.
- On Powerbeats3 Wireless earphones, hold down the power button for 5 seconds until you see the LED Flash white twice. For all other Beats products, press and hold the power button for 2 seconds.
- Open the Settings app on your iOS device, then tap Bluetooth and look for an option that says “Beats Solo3” or “Powerbeats3.” Tap it to connect.
Conclusion
After all, I would like to say, it can be due to one or more of the reasons mentioned above. Before getting too worried, you can try the troubleshooting process that we have detailed above and get it fixed as soon down as possible.
Beats headphones are known for their incredible sound quality and great design. So, if your pair needs repairing, don’t forget to show by a store before buying new ones!
Beats headphones are one of the most popular and well-loved pieces of audio equipment on the market. But like any piece of equipment, they can sometimes suffer from complications. But, nowadays I face problems when I want to connect to my mac device. On the other hand, If you face any issues same like me to connect Mac, Today I will share a few things that you can do to try and fix the issue.
In this article, we’ll teach you many different steps that you can take to resolve the problem about why won’t my beats connect to my mac. You can also check out this article that we have shared on how to connect wireless beats to MacBook.? We have shared an in-depth discussion about the topic.
Why Won’t My Beats Connect to My Mac? Easy Answer

There are a few reasons that your Beats headphones may not be connecting to your Mac. The first reason could be that the Bluetooth on your Mac is turned off. To turn on Bluetooth, go to System Preferences > Bluetooth and make sure the switch next to “Bluetooth” is in the ON position.
If it’s already in the ON position, try turning it off and then back on again. Another possibility is that the Beats earbuds are not in pairing mode. To put them into pairing mode, press and hold the power button for 5 seconds until you see the LED Flash white.
How to Pair Your Beats to a Mac (Easy Solution)
If you’re having trouble connecting your Beats to your Mac, there are a few things you can try. First, make sure that both your Beats and your Mac are turned on and that they’re connected to the same Wi-Fi network. If that doesn’t work, try restarting both your Beats and your Mac. If neither of those solutions works, you may need to update the firmware on your Beats.
How to Connect Beats Solo 3 Wireless to Mac
If you’ve got a pair of Beats Solo 3 Wireless headphones, you might be wondering how to connect them to your Mac. Here’s a quick guide on how to do just that. First, make sure that your Beats Solo 3 Wireless headphones are turned on and in pairing mode.
To do this, press and hold the power button for about 2 seconds until the LED indicator flashes white. Then, open up the Bluetooth settings on your Mac. Click the “Add Device” button and select your Beats Solo 3 Wireless headphones from the list of devices that appears. Once they’re paired, you should be able to use them just like any other Bluetooth device with your Mac. Enjoy! If you are interested, you may also read how to connect your beats to your laptop- an easy guide.
How to Connect Beats to Macbook Air

If you have a Beats product and want to use it with your MacBook Air, there are a few different ways to connect the two. Here’s a look at how to connect Beats to Macbook Air: 1. If you have a Beats Solo2 Wireless or Solo3 Wireless headphone, you can connect it to your Macbook Air using Bluetooth.
To do this, put your headphones into pairing mode by holding down the power button for 5 seconds. Then, on your Macbook Air, go to System Preferences > Bluetooth and select your headphones from the list of devices. 2. You can also connect wired Beats headphones to your Macbook Air using the 3.5mm audio jack.
Simply plug the headphone cable into the audio jack on your computer and you’re good to go! 3. Finally, if you have a Beats Pill+ speaker, you can connect it to your Macbook Air via Bluetooth as well. Put your speaker into pairing mode by pressing the power button for 7 seconds until the LED light flashes white. Then, on your Macbook Air, go to System Preferences > Bluetooth and select your speaker from the list of devices.
Beats Not Showing Up on Bluetooth Android
If you’re an Android user who has been having trouble connecting your device to a pair of Beats headphones, you’re not alone. Many users have reported that their Beats headphones simply don’t show up when they try to connect via Bluetooth. There are a few potential reasons for this issue.
It’s possible that your phone’s Bluetooth settings are configured incorrectly, or that there’s something wrong with the Beats headphones themselves. In either case, there are a few things you can try to get things working again. First, make sure that your phone’s Bluetooth is turned on and that the Beats headphones are powered on and in pairing mode.
If everything is turned on and functioning properly, try restarting your phone and then attempting to connect again. If you still can’t get your Beats headphones to show up, it’s worth checking for any updates that may be available for your phone or the Beats app. Keeping everything up-to-date is always a good troubleshooting step. There are also related topics that you may like to read How to Connect My Beats to My Laptop- Easy Guide.
Beats Solo 3 Not Connecting
If you’re having trouble connecting your Beats Solo 3 headphones to your devices, there are a few things you can try. First, make sure that the headphones are fully charged. If they’re not, connect them to a power source using the included USB cable and let them charge for at least 20 minutes.
Once the headphones are charged, try restarting both your headphones and your device. If that doesn’t work, try resetting your Beats Solo 3 by pressing and holding the power button for 10 seconds. If none of these solutions work, you may need to reach out to Apple or Beats customer support for further assistance.
Why Won’t My Beats Connect to My iPhone?
If you’re having trouble connecting your Beats headphones to your iPhone, there are a few things you can try. First, make sure that both devices are turned on and that they’re in range of each other. Then, check to see if your Beats are connected to another device – if they are, they won’t be able to connect to your iPhone.
If neither of those solutions works, try restarting both devices. Finally, if all else fails, you may need to reset your Beats by holding down the power button for 10 seconds.
Beats Not Showing Up on Bluetooth
Beats Not Showing Up on Bluetooth If your Beats aren’t showing up on your Bluetooth device, there are a few things you can try to fix the issue. First, make sure that your Beats are charged and turned on.
If they’re not, plug them in and turn them on. Next, check the distance between your Beats and your Bluetooth device. If they’re too far apart, they may not connect.
Move them closer together and see if that fixes the problem. If your Beats still aren’t showing up on your Bluetooth device, try restarting both the headphones and the device. Sometimes this can clear up any connection issues.
Finally, if none of these solutions work, you may need to reset your Beats. To do this, press and hold the power button for 10 seconds or until you see the LED light flash red and white. This will reset your Beats and hopefully fix the problem so that they show up on your Bluetooth device again.
How to Connect Beats to Mac
If you’re a music lover, there’s a good chance you own a pair of Beats by Dre headphones. And if you own a Mac, you may be wondering how to connect your Beats to your computer. The good news is that it’s actually quite easy to do. Here’s a step-by-step guide on how to connect Beats to Mac:
- Start by plugging the small end of the Beats audio cable into the headphone jack on your Mac.
- Next, take the other end of the cable and plug it into the “Audio In” port on your Beats headphones.
- Once both ends are plugged in, simply press the power button on your headphones to turn them on. You should see a green light indicating that they’re connected and ready to use.
- That’s it! You can now enjoy your music with better sound quality than ever before.
You can also read more related articles from this website if you need feel you need to gain deep knowledge about How to Make Beats Studio 3 Discoverable- Easy Guide.
How to Connect Wireless Beats to iPhone
Do you have a pair of Beats wireless headphones and an iPhone? If so, you may be wondering how to connect the two devices together. Luckily, it’s pretty easy to do! Here’s a step-by-step guide on how to connect your Beats wireless headphones to your iPhone:
- Make sure that both your Beats headphones and your iPhone are turned on.
- Put your Beats headphones into pairing mode by pressing and holding the power button for 5 seconds. The LED indicator will flash red and white when they’re in pairing mode.
- On your iPhone, go to Settings > Bluetooth and make sure that Bluetooth is turned on. 4. Your iPhone should automatically detect your Beats headphones in pairing mode and display them as an available device.
- Tap on “Beats Solo3 Wireless” to initiate the connection process.
- Once connected, you’ll see a blue checkmark next to “Beats Solo3 Wireless” in the Bluetooth settings menu on your iPhone And that’s it!
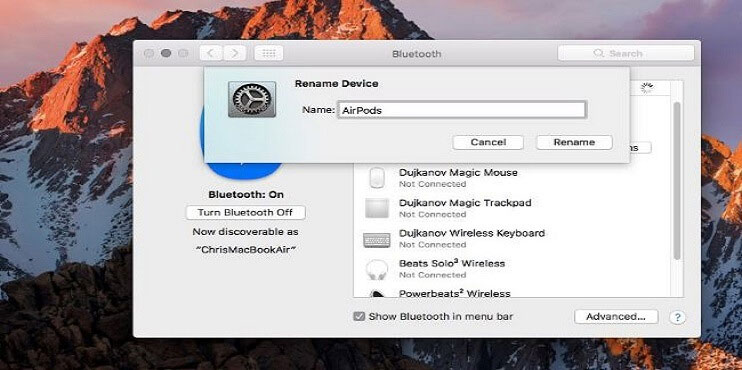
Why are My Beats Not Showing Up on Bluetooth?
If your Beats aren’t showing up on Bluetooth, there are a few things you can try to fix the issue. First, make sure that your Beats are powered on and that the volume is turned up. Then, open the Settings app on your iPhone and tap Bluetooth.
Next, tap the button next to your Beats in the list of devices to connect them. If they still don’t show up, try restarting both your iPhone and your Beats. Finally, if none of these solutions work, you may need to reset your Beats by holding down the power button for 10 seconds.
How Do I Connect My Wireless Beats to My Mac?
If you would like a step-by-step guide on how to connect your wireless Beats to your Mac just follow our steps below:
- Make sure that your Beats are turned on and in range of your Mac.
- On your Mac, open the Bluetooth menu from the top right of the screen.
- If you don’t see this option, click the icon in the upper-right corner and select “Open Bluetooth Preferences.”
- Click the button next to “Beats Solo3” in the Devices list and click “Connect.”
- If prompted, enter a passcode or PIN on both devices to finish connecting them.
You can also check out this article Where we discuss how to remove water from Apple Airpods Pro- an easy method. We have shared an in-depth discussion about the topic.
Why are My Beats Not Connecting Properly?
If your Beats headphones won’t connect to your iPhone, iPad, or iPod touch, there are a few things you can try. First, make sure that your Beats product is turned on and in range of your device. If it’s still not connecting properly, try restarting both your Beats product and your iOS device. If that doesn’t work, you may need to unpair your devices and then pair them again. Here’s how:
- Put your Beats product in discovery mode by turning it off and then on again.
- On Solo3 Wireless headphones, hold down the power button for 10 seconds until the Fuel Gauge flashes red twice.
- On Powerbeats3 Wireless earphones, hold down the power button for 5 seconds until you see the LED Flash white twice. For all other Beats products, press and hold the power button for 2 seconds.
- Open the Settings app on your iOS device, then tap Bluetooth and look for an option that says “Beats Solo3” or “Powerbeats3.” Tap it to connect.
Conclusion
After all, I would like to say, it can be due to one or more of the reasons mentioned above. Before getting too worried, you can try the troubleshooting process that we have detailed above and get it fixed as soon down as possible.
Beats headphones are known for their incredible sound quality and great design. So, if your pair needs repairing, don’t forget to show by a store before buying new ones!