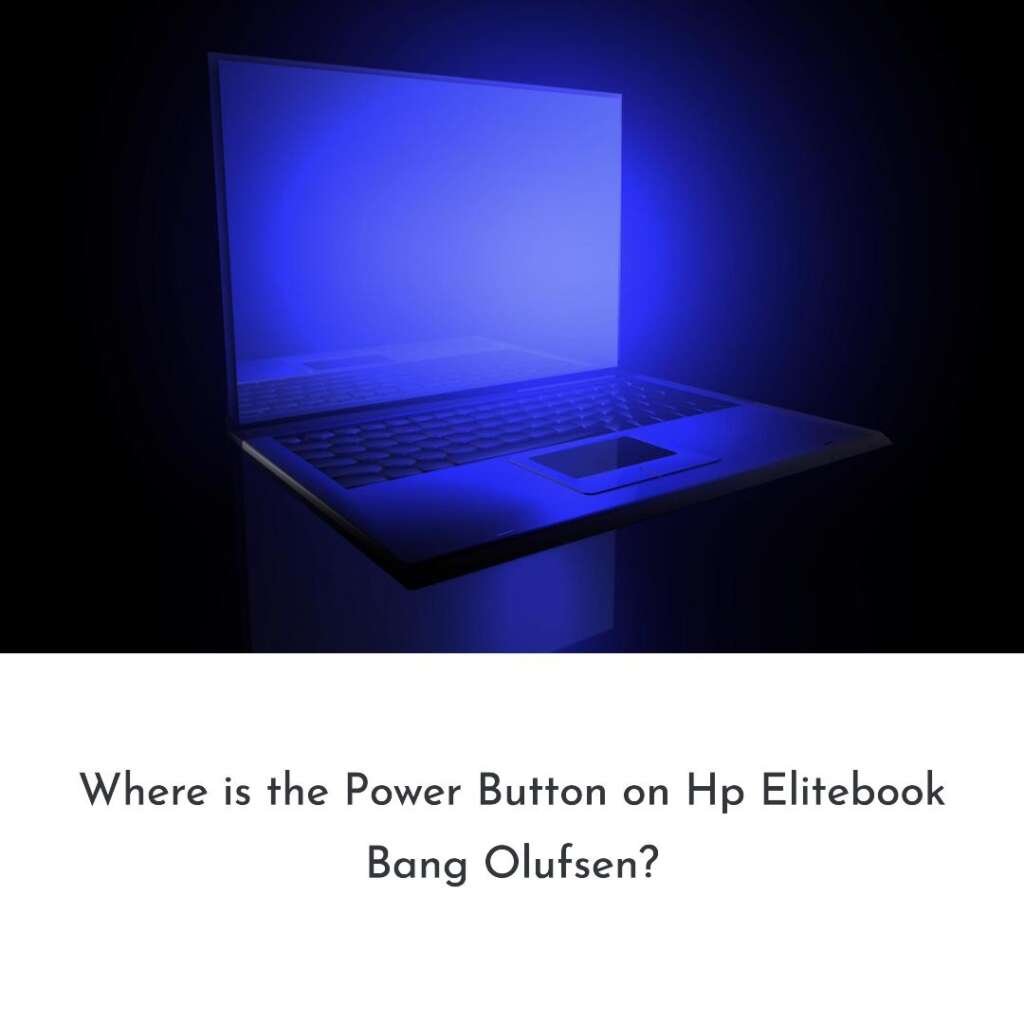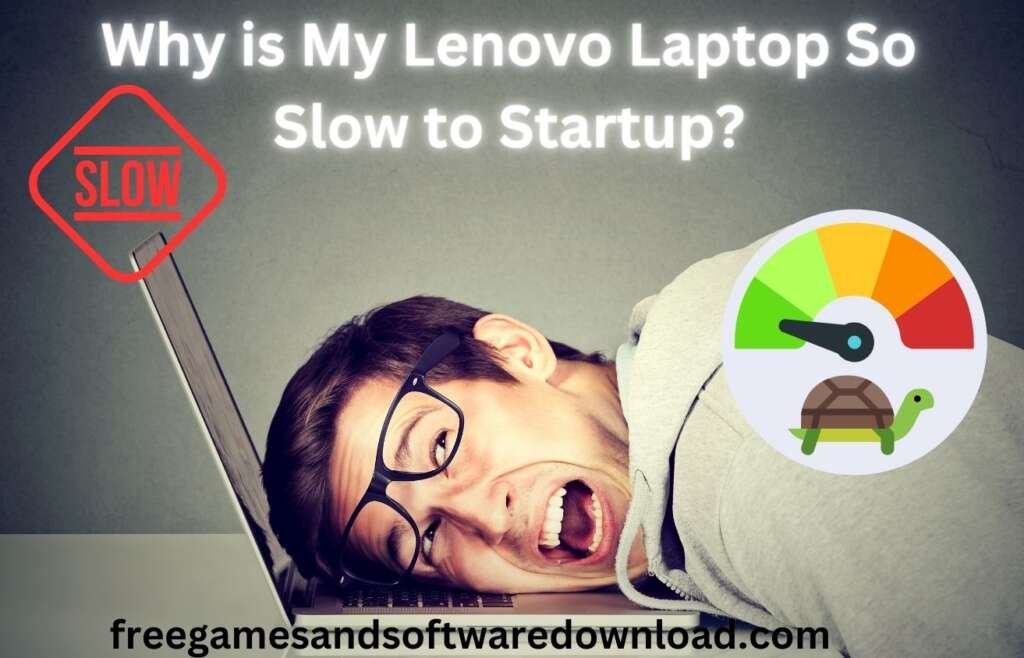Are you thinking about where is the Power Button on HP Elitebook Bang Olufsen? The power button on the HP Elitebook Bang & Olufsen is located on the top-right corner of the keyboard. The HP Elitebook Bang & Olufsen features a streamlined design with the power button on the keyboard’s top-right corner.
This placement allows for easy access while ensuring that the power button is not accidentally pressed during regular use. The HP Elitebook Bang & Olufsen is known for its high-performance audio and sleek design, making it a popular choice for professionals and audiophiles alike.
How to Install Android 5.1 on HP Touchpad?
List of Contents
- Where is the Power Button on the HP Elitebook Bang Olufsen: Power Button Location
- Identifying The Power Button On HP Elitebook Bang Olufsen
- Operation Of The Power Button
- Customization Of Power Button Functionality
- Troubleshooting Power Button Issues
- Maintaining The Power Button
- Frequently Asked Questions
- Where Is The Power Button Located On The HP Elitebook Bang Olufsen?
- How Can I Turn On The HP Elitebook Bang Olufsen?
- What Do I Do If I Can’t Find The Power Button On My Hp Elitebook Bang Olufsen?
- Can The Power Button Of The Hp Elitebook Bang Olufsen Be Customized?
- Does The Power Button On The Hp Elitebook Bang Olufsen Have Any Indicator Lights?
- How Can I Perform A Hard Reset Using The Power Button On The Hp Elitebook Bang Olufsen?
- Are There Any Alternative Ways To Power On The Hp Elitebook Bang Olufsen If The Power Button Is Not Working?
- Conclusion
Where is the Power Button on the HP Elitebook Bang Olufsen: Power Button Location
The power button on the HP Elitebook Bang Olufsen is located in the top right corner of the keyboard. It is conveniently placed near the edge for easy access, allowing users to power on and off their devices with just a click.

Introduction To HP Elitebook Bang Olufsen
The HP Elitebook Bang Olufsen is a sleek and powerful laptop designed for modern professionals. With its premium build quality and state-of-the-art Bang & Olufsen audio technology, it offers a superior computing experience.
Key Features Of HP Elitebook Bang Olufsen
Featuring a robust aluminum chassis, vivid HD display, and cutting-edge Bang & Olufsen speakers, the HP Elitebook Bang Olufsen stands out as a top choice for those who prioritize both performance and style in their professional endeavors. Its high-performance components ensure smooth multitasking and seamless productivity.
The Necessity Of Knowing The Power Button Location
Understanding the placement of the power button on the HP Elitebook Bang Olufsen is crucial for seamless operation and convenient use of the device. Being familiar with the power button location ensures efficient power management and quick access to your laptop’s functionality.
Importance Of Understanding The Power Button Location
Knowing where the power button is located on your HP Elitebook Bang Olufsen is essential for its smooth operation and effective management. Familiarity with the power button allows users to power up the device with ease and ensures quick access to essential functions.
Benefits Of Being Familiar With The Power Button Placement
Being well-versed with the power button placement on the HP Elitebook Bang Olufsen offers several advantages, such as seamless powering up of the laptop, easy access to essential functionalities, and efficient management of the device’s power state. This familiarity also contributes to a smoother and more intuitive user experience, enhancing overall productivity.
How to Turn on Acer Laptop Without Power Button
Identifying The Power Button On HP Elitebook Bang Olufsen
Identifying the Power Button on the HP Elitebook Bang Olufsen is essential for smooth operation and an effortless start to your workday. The power button is a vital component, and locating it is the first step in powering up your device. Let’s take a closer look at where the power button is located on the HP Elitebook Bang Olufsen and how to identify it.
Exterior Overview Of HP Elitebook Bang Olufsen
Before we dive into locating the power button, let’s get an understanding of the physical layout and design of the laptop. The HP Elitebook Bang Olufsen boasts a sleek and stylish exterior, with a minimalistic yet functional design that emphasizes ease of use and productivity.
Physical Layout And Design Of The Laptop
The physical layout and design of the HP Elitebook Bang Olufsen are thoughtfully crafted to provide a seamless user experience. The laptop features a well-organized layout that prioritizes user convenience and accessibility, ensuring that essential components such as the power button are easily accessible.
Locating The Power Button
Understanding the physical appearance of the power button is crucial in locating it efficiently. The power button is typically identified by its distinct design and placement on the laptop’s exterior. It is strategically positioned for ease of access and functionality, allowing users to power the device on or off with ease.
Understanding The Physical Appearance Of The Power Button
The power button on the HP Elitebook Bang Olufsen stands out with its unique design, making it easily recognizable amidst the laptop’s sleek exterior. It is often adorned with the universally recognized power symbol, further aiding in its identification.
Common Placement Areas For The Power Button
The power button is commonly located in easily accessible areas on the laptop, such as the top panel or the front bezel. This strategic placement ensures that users can power up their devices with minimal effort, contributing to a seamless user experience.
How To Turn Off Phone Without Power Button?
Operation Of The Power Button
The power button on the HP Elitebook Bang & Olufsen is a crucial component that enables users to switch the device on and off seamlessly. Understanding how to operate this button is fundamental to effectively using the laptop. In this section, we will delve into the operation of the power button, including the steps to power the device on and off.

Powering On HP Elitebook Bang & Olufsen
When you need to power on your HP Elitebook Bang & Olufsen, the process is straightforward. The power button is typically located above the keyboard in the top right or top left corner of the laptop. To turn on the laptop, simply press the power button once. The device will initiate the boot sequence and the power indicator light should illuminate, indicating that the laptop is powering up.
Steps To Turn On The Laptop Using The Power Button
- Locate the power button on your HP Elitebook Bang & Olufsen.
- Press the power button once to initiate the boot sequence.
- Observe the power indicator light to confirm that the laptop is powering up.
Powering Off HP Elitebook Bang & Olufsen
Shutting down or putting the HP Elitebook Bang & Olufsen to sleep can be effortlessly accomplished using the power button.
Steps To Shut Down Or Put The Laptop To Sleep Using The Power Button
- To shut down the laptop, hold down the power button for a few seconds until the screen turns off and the device powers down.
- If you want to put the laptop to sleep, simply press the power button once. The laptop will enter sleep mode, conserving power and allowing for quick resumption of tasks.
How to Shut down Your Lenovo Laptop: A Guide to Shutdown
Customization Of Power Button Functionality
Customization of the Power Button Functionality on the HP Elitebook Bang & Olufsen offers users the flexibility to personalize and optimize their device’s power management. Configuring the power button can enhance efficiency and user experience, making it a valuable feature for users seeking tailored functionality.
This blog post will provide insights into the customization options available for the power button, an overview of customizable features, and a step-by-step guide to configure its functionality.
Introduction To Customization Options
Customizing the power button on the HP Elitebook Bang & Olufsen allows users to tailor its functionality to their specific preferences and needs. This feature provides a convenient way to streamline power management and optimize the device’s usability.
Overview Of Customizable Features Related To The Power Button
The power button customization options include a range of configurable settings such as power on/off behaviors, sleep and hibernate modes, and personalized actions triggered by pressing the button. These features enable users to define how the power button interacts with the device’s power management.
Configuring The Power Button
Configuring the power button on the HP Elitebook Bang & Olufsen involves navigating through the device’s settings to access the power management customization options. Users can personalize the power button’s function according to their preferences and tailored use cases.
Steps To Personalize The Power Button’s Function
- Navigate to the ‘Power Options’ section in the device’s settings menu.
- Select ‘Choose what the power buttons do’ to access the customization settings.
- Customize the power button functionality by specifying the desired actions for pressing and holding the button.
- Save the changes to apply the personalized power button configuration.
Available Customization Settings And Their Impact
The available customization settings for the power button on the HP Elitebook Bang & Olufsen can impact the device’s power management and user experience. Users can define the button’s behavior when pressed, held, or double-pressed, as well as configure the actions for different power scenarios such as battery mode and plugged-in mode.
Troubleshooting Power Button Issues
When it comes to diagnosing and resolving issues with the power button on your HP Elitebook Bang & Olufsen, it’s crucial to have a good understanding of common problems and their troubleshooting solutions.

Power button malfunctions can be frustrating, but with the right knowledge, you can effectively address these issues. In this segment, we’ll explore the most typical power button problems, details about malfunctions, and effective troubleshooting tips for resolving power button-related issues.
Common Power Button Problems
When encountering power button issues on your HP Elitebook Bang & Olufsen laptop, it’s essential to be aware of some common problems that users may encounter. These may include unresponsive power buttons, inconsistencies in responsiveness, or difficulty turning the laptop on/off.
Malfunctions And Issues Related To The Power Button
Malfunctions related to the power button can stem from various sources, such as hardware faults, software issues, or improper device settings. Some issues may also be caused by physical damage to the power button itself. Users might experience difficulties in turning the laptop on/off, or the power button may become unresponsive, leading to frustration and hindrance in using the device effectively.
Resolving Power Button Issues
Resolving power button-related issues requires a systematic approach and understanding of the potential underlying causes. By implementing specific troubleshooting tips, users can effectively address and resolve power button malfunctions, ensuring their HP Elitebook Bang & Olufsen is fully functional.
Maintaining The Power Button
When it comes to maintaining your HP Elitebook Bang Olufsen, it’s crucial to pay attention to the condition of the power button. Proper care and regular maintenance can prevent issues and ensure the smooth functioning of this essential component. In this article, we’ll discuss best practices for cleaning and maintaining the power button, as well as strategies to prevent potential damage or malfunction.
Cleaning And Maintenance
Ensuring that the power button on your HP Elitebook Bang Olufsen remains clean is essential for its optimal performance. Dirt or grime accumulation can hinder its responsiveness and lead to malfunction. Here are some best practices for cleaning and maintaining the power button:
- Regularly wipe the power button with a soft, lint-free cloth to remove dust and dirt.
- Use a mild cleaning solution or alcohol wipes to gently clean the surface of the power button.
- Avoid using abrasive materials or harsh chemicals that could damage the button’s finish.
- Inspect the button regularly for any signs of wear or damage, such as cracks or discoloration.
Preventive Measures
Implementing preventive measures can help safeguard the power button from potential damage or malfunction. By following these strategies, you can maintain the longevity of this crucial component:
- Handle the power button with care to avoid applying excessive force or pressure.
- Avoid exposing the power button to liquids or moisture, as these can cause electrical issues.
- Keep the surrounding area of the power button free from clutter and debris to prevent potential damage.
- Consider using a protective cover or case to shield the power button from accidental impacts or scratches.
Frequently Asked Questions
Where Is The Power Button Located On The HP Elitebook Bang Olufsen?
The power button of the HP Elitebook Bang Olufsen is located on the top-right corner of the keyboard.
How Can I Turn On The HP Elitebook Bang Olufsen?
To turn on the HP Elitebook Bang Olufsen, simply press the power button located on the top-right corner of the keyboard.
What Do I Do If I Can’t Find The Power Button On My Hp Elitebook Bang Olufsen?
In case you can’t locate the power button, refer to the user manual or contact HP customer support for assistance.
Can The Power Button Of The Hp Elitebook Bang Olufsen Be Customized?
Yes, the power button on the HP Elitebook Bang Olufsen can be customized to perform specific functions through system settings.
Does The Power Button On The Hp Elitebook Bang Olufsen Have Any Indicator Lights?
Yes, the power button of the HP Elitebook Bang Olufsen features an LED light to indicate the device’s power status.
How Can I Perform A Hard Reset Using The Power Button On The Hp Elitebook Bang Olufsen?
To perform a hard reset, press and hold the power button for at least 10 seconds until the device shuts down, then restart it.
Are There Any Alternative Ways To Power On The Hp Elitebook Bang Olufsen If The Power Button Is Not Working?
If the power button is not working, try using the AC adapter to power on the HP Elitebook Bang Olufsen or seek technical assistance.
Conclusion
In this blog post, we’ve explored the HP Elitebook Bang Olufsen and learned about its power button location. Understanding the power button’s placement ensures seamless operation of your device. By following our guide, you can easily locate and use the power button with confidence.
So, go ahead and make the most out of your HP Elitebook Bang Olufsen!