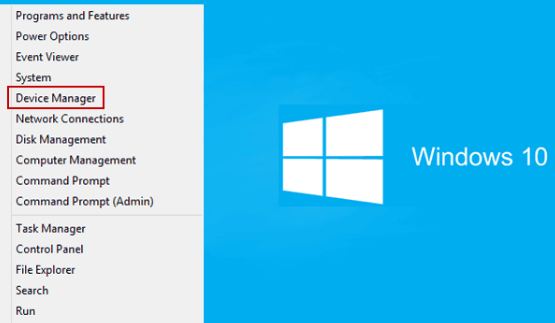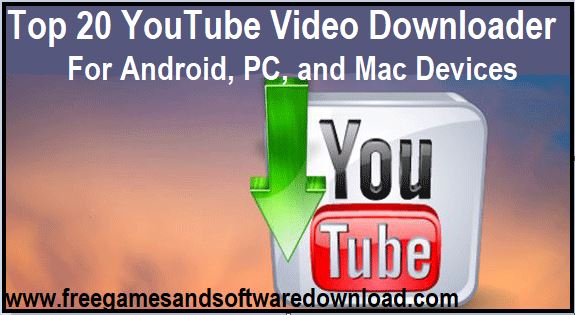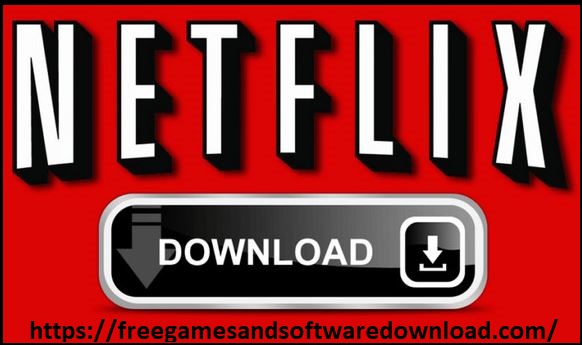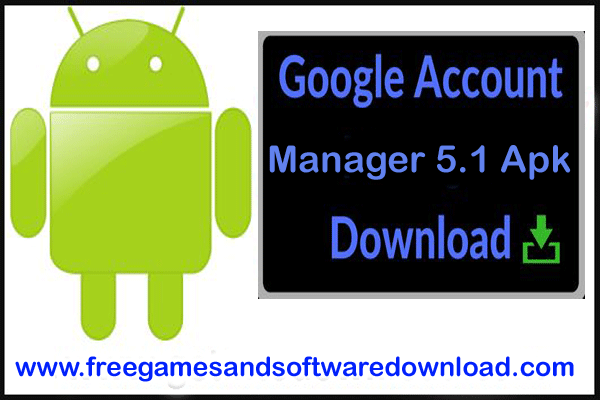If you have a Beats Solo 3 Wireless and are having trouble connecting it to your devices, there are a few things you can try. First, make sure the headphones are charged. If they’re not, plug them in and wait a few minutes before trying again.
Next, check that the Bluetooth on your device is turned on and discoverable. If it’s not, go into your settings and enable it. Finally, try restarting both your headphones and your device. This should help establish a connection between the two devices.
List of Contents
- How to pair Beats Solo 3 Wireless Headphones
- How to Put Beats in Pairing Mode
- How to Connect Beats Solo 3 to Android
- How to Connect Wireless Beats to Android Phone
- Beats Solo 3 Hidden Features
- How to Connect Beats Solo 3 to Samsung
- How to Reset Beats Solo 3
- How to Pair Beats Solo 3 to Laptop
- Why Are My Beats Solo 3 Not Discoverable?
- How Do I Make My Wireless Beats Discoverable?
- Why are My Beats Not Discoverable?
- How Do I Make Beats Solo 3 Discoverable on Find My iPhone?
- Conclusion
How to pair Beats Solo 3 Wireless Headphones
- To make your Beats Solo 3 Wireless headphones discoverable, open the case and hold down the power button for 10 seconds
- The LED light will flash white when the headphones are in discovery mode
- Head to your device’s Bluetooth settings and look for “Beats Solo 3” in the list of available devices
- Select “Beats Solo 3” from the list of available devices and wait for it to connect
- Once connected, you’ll see a white LED light on your Beats Solo 3 headphones indicating that they’re paired and ready to use
How to Put Beats in Pairing Mode
Are you having trouble connecting your Beats to your iPhone? If so, you’re not alone. Many users have reported issues with connecting their Beats headphones to their iPhones.
The good news is that there is a way to fix this issue. The first thing you need to do is put your Beats in pairing mode. To do this, press and hold the power button for 5 seconds.
Once your Beats are in pairing mode, they should appear in the list of available devices on your iPhone. If your Beats still don’t appear, try restarting both your iPhone and your Beats. Once they’re both turned back on, try connecting again.
If that doesn’t work, you may need to reset your network settings. To do this, go to Settings > General > Reset > Reset Network Settings. Keep in mind that this will delete all of the Wi-Fi passwords stored on your device, so you’ll have to enter them again after resetting your network settings. If none of these tips work for you, contact Apple Support or Beats Support for further assistance.
How to Connect Beats Solo 3 to Android
Beats Solo 3 is one of the most popular headphones on the market, and for good reason. They offer great sound quality, a comfortable fit, and a sleek design. But what if you want to use them with your Android phone?
Can it be done? Yes! You can absolutely connect Beats Solo 3 to your Android phone.
Here’s how: First, make sure that your Beats Solo 3 is turned off. Then, open the Bluetooth settings on your Android phone.
Next, press and hold the power button on your Beats Solo 3 for about 5 seconds until you see the LED light flash white. This means that they’re in pairing mode. Now, select “Beats Solo 3” from the list of available devices on your Android phone.
Once connected, you should see a small headphone icon next to the name of your device in the Bluetooth settings menu. And that’s it! You can now enjoy your music through your Beats Solo 3 headphones.
How to Connect Wireless Beats to Android Phone
Beats by Dre headphones are some of the most popular on the market, and for good reason. They offer great sound quality and a comfortable fit. But one thing that can be a bit tricky is connecting them to your Android phone.
The first thing you need to do is make sure that your Beats are in pairing mode. To do this, press and hold the power button for five seconds. The LED indicator will flash white when they’re in pairing mode.
Next, open up the Bluetooth settings on your Android phone. You’ll usually find this in the Settings app under “Wireless & networks.” Once you’re in the Bluetooth settings menu, make sure that Bluetooth is turned on and then look for “Beats Solo2” in the list of available devices.
Tap on it to connect. Once you’re connected, you’ll be able to enjoy your music wirelessly through your Beats headphones!
Beats Solo 3 Hidden Features
Beats Solo 3 headphones are a great choice for music lovers who want high-quality sound in a portable, stylish package. But did you know that there are some hidden features that make these headphones even more awesome? Here are four hidden features of Beats Solo 3 headphones that you may not know about:
1. Fast Fuel: If your battery is running low, you can get up to three hours of playback time with just five minutes of charging thanks to Beats Solo 3’s Fast Fuel feature.
2. On-Ear Controls: The Beats logo on the right ear cup serves as a multifunction button that lets you control your music without having to reach for your phone. You can play/pause, skip tracks, and adjust volume with just a few taps.
3. Foldable Design: The Beats Solo 3 headphones can be folded flat, making them easy to pack away in a suitcase or carry-on bag when you’re traveling.
4. Apple W1 Chip: The built-in Apple W1 chip makes it easy to pair your Beats Solo 3 headphones with your iPhone or other Apple device.
How to Connect Beats Solo 3 to Samsung
Beats Solo 3 is one of the most popular headphones on the market, and for good reason. They offer great sound quality, a comfortable fit, and a stylish design. If you’re looking to use your Beats Solo 3 with your Samsung device, here’s what you need to know.
To connect your Beats Solo 3 to a Samsung device, you’ll need to use the included headphone cable. Start by plugging the small end of the cable into the port on the right ear cup of your headphones. Then, take the other end of the cable and plug it into the headphone jack on your Samsung device.
Once everything is connected, you should be able to hear audio from your device through your headphones. If you’re having trouble getting audio to play through your Beats Solo 3, make sure that they are fully charged. If they’re still not working, try restarting both your headphones and your Samsung device. With these tips in mind, you should be able to enjoy all of your favorite music without any issues!
How to Reset Beats Solo 3
If you’re having trouble with your Beats Solo 3 headphones, there are a few ways you can try to reset them. First, try holding down the power button for 10 seconds. If that doesn’t work, try connecting the headphones to a power source using the included USB cable.
Once they’re connected, press and hold the power button for 15 seconds. If neither of those methods work, you can also try resetting the headphones by connecting them to your computer and opening iTunes. Once iTunes is open, select the “Summary” tab and click “Restore iPhone.” Finally, if all else fails, you can always contact Beats customer support for assistance.
How to Pair Beats Solo 3 to Laptop
If you’re a music lover, chances are you’re familiar with Beats Solo 3 headphones. They’re popular for their great sound quality and sleek design. But if you’ve never used them before, you might be wondering how to pair them with your laptop.
Here’s a quick guide to get you started. First, make sure your Beats Solo 3 headphones are turned off. Then, open the Bluetooth settings on your laptop. Click “Add Bluetooth or other device” and select “Bluetooth.” Now, turn on your Beats Solo 3 headphones by pressing the power button for two seconds. When they’re on, the LED light will flash white.
Next, go back to your laptop’s Bluetooth settings and select “Beats Solo 3” from the list of available devices. Once it’s paired, you’ll see a blue light on your headphones indicating that they’re connected. You can now adjust the volume and enjoy your music!

Credit: gtrusted.com
Why Are My Beats Solo 3 Not Discoverable?
If you’re having trouble connecting your Beats Solo 3 headphones to your device, there are a few things you can check. First, make sure that the headphones are fully charged and that your device is in range. If both of those things are good, then try resetting the headphones by turning them off and then back on again.
If none of these solutions work, then there could be a problem with the hardware or firmware of the headphones themselves. In this case, you may need to contact Beats customer support for assistance.
How Do I Make My Wireless Beats Discoverable?
If you’re having trouble connecting your Beats wireless headphones to your device, there are a few things you can try to make them discoverable. First, make sure that both your headphones and your device are turned on and within range of each other. If you’re still not seeing your Beats appear in the list of available devices, try restarting both your headphones and your device.
If that doesn’t work, try resetting your Beats by holding down the power button for 10 seconds. Once they’ve reset, try connecting again. Still, having trouble?
Try putting your Beats into discovery mode by holding down the power button for 5 seconds until you see the LED light flash. In discovery mode, your Beats will stay connected to the last device they were connected to and will be discoverable by that device only. So if you’re trying to connect to a new device, make sure to put your Beats into discovery mode before attempting to connect.
Why are My Beats Not Discoverable?
If you’re having trouble making your Beats appear in the Find My iPhone app, there are a few things you can check: First, make sure that both Bluetooth and Location Services are turned on. You can do this by going to Settings > Privacy > Location Services and making sure that the switch next to “Find My iPhone” is in the ON position.
Next, open the Find My iPhone app and sign in with your Apple ID. Then, tap on “Devices” at the bottom of the screen and select your Beats from the list. If they still don’t appear, try restarting both your iPhone and your Beats.
If you’re still having trouble, it’s possible that your Beats have gone into power-saving mode, which can cause them to become undiscoverable. To wake them up, just press and hold down the power button for 5 seconds.
How Do I Make Beats Solo 3 Discoverable on Find My iPhone?
If you’re trying to locate your Beats Solo3 headphones using Find My iPhone, there are a few things you need to do first. First, make sure that your Beats Solo3 headphones are powered on and connected to your iOS device via Bluetooth. Then, open the Find My iPhone app on your iOS device and sign in with your Apple ID and password.
Once you’re signed in, tap on the “Devices” tab at the bottom of the screen. Here, you should see a list of all the devices that are linked to your Apple ID account, including your Beats Solo3 headphones. Tap on the listing for your headphones to view their current location on a map.
If your Beats Solo3 headphones are lost or stolen, you can put them into “Lost Mode” from this screen. This will lock them down so that only someone with your Apple ID password can access them, and it will also display a custom message and contact information on the lock screen of the headphones. You can also choose to have Find My iPhone play a sound on the headphones even when they’re in silent mode, which can help you locate them if they’re nearby but out of sight.
Conclusion
If you’re having trouble connecting your Beats Solo 3 wireless headphones to your device, there are a few things you can try. First, make sure the headphones are in discovery mode by holding down the power button for about five seconds. If that doesn’t work, try restarting both your headphones and your device.
You should also check to see if there are any updates available for either your Beats Solo 3 or your device’s operating system. Finally, if all else fails, you can try resetting your Beats Solo 3 by pressing and holding the power button for 10 seconds.