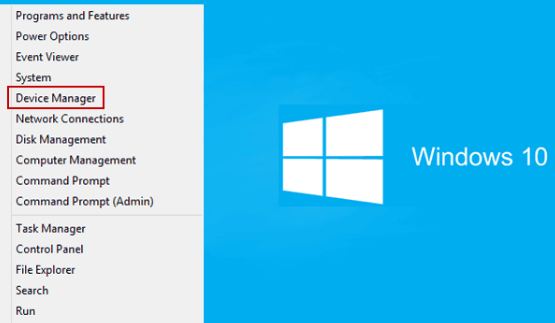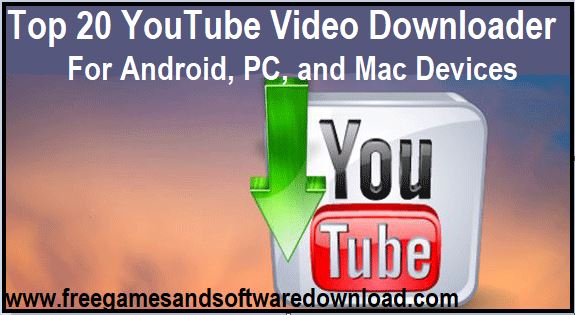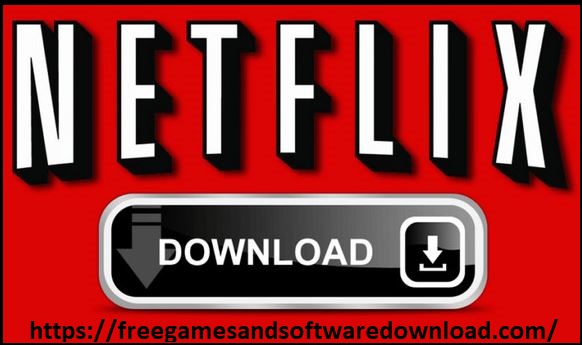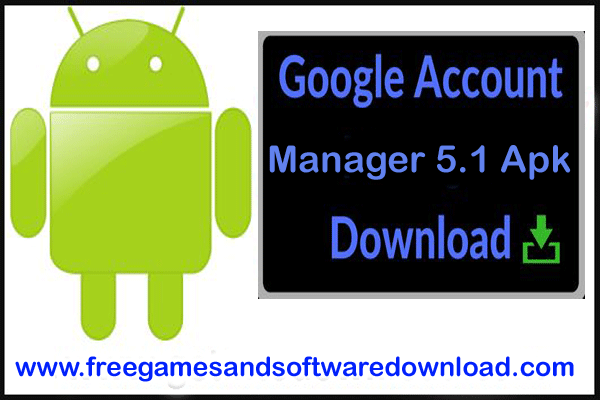Are you looking to take control of your health and fitness journey? If so, knowing how to change your calorie goal on iPhone can be a game-changer for reaching your wellness objectives.
Whether you’re aiming to lose weight, maintain a healthy lifestyle, or simply track your food intake more effectively, understanding the ins and outs of adjusting your calorie goal on an iPhone can make all the difference.
In this blog post, we will delve into the step-by-step process of modifying your calorie goal on your iPhone, empowering you to tailor your nutrition plan according to your unique needs and goals.
List of Contents
- How to Change Apple Watch Exercise Goals
- How to Change Exercise Goals on iPhone
- How to Change Calorie Goals on Fitness App
- How to Change Calorie Goals on Myfitnesspal
- How to Change Stand Goal on iPhone
- How to Change Exercise Goal on Apple Watch Series 2
- How to Change Exercise Goal on Apple Watch Series 3
- How to Change Step Goals on the iPhone Health App
- How Do I Change My Target Calories on My iPhone?
- Conclusion
How to Change Apple Watch Exercise Goals

To change your exercise goals on your Apple Watch, follow these steps:
1. Open the “Activity” app on your Apple Watch.
2. Scroll down and tap on “Change Goals.”
3. Choose the type of goal you want to change (Move, Exercise, Stand).
4. Adjust the goal using the plus or minus buttons.
5. After setting your new goal, tap “Update” to save the changes.
By following these steps, you can easily customize your exercise goals to better suit your fitness needs and preferences.
How to Change Exercise Goals on iPhone
If you’re like most people, you probably set a fitness or exercise goal when you first got your iPhone. Maybe you wanted to lose weight or run a certain number of miles each week. But as time goes on, your goals may change.
And that’s perfectly normal! Here’s how to change your exercise goal on iPhone:
1. Open the Health app and tap the “Health Data” tab.
2. Scroll down and tap “Activity.”
3. Tap “Exercise Minutes.”
4. Tap the “+” sign in the top right corner of the screen.
How to Change Calorie Goals on Fitness App
If you’re like most people, you probably started using a fitness app to lose weight. But as you begin to see results, your goals may change. Maybe you now want to maintain your current weight, even gain some muscle. Whatever your new goal is, it’s easy to change your calorie goal on your fitness app.
Here’s how:
1. Open the app and go to your profile page.
2. Underneath your profile photo, you should see a section that says “Calorie Goal.” Tap on this.
3. A new screen will pop up allowing you to enter a new calorie goal.
Simply type in the number of calories you now wish to consume each day and hit “save.” And that’s it! It’s really easy to change your calorie goal on most fitness apps.
So if your goals have changed, don’t be afraid to adjust accordingly. Your app will help keep you accountable and ensure that you reach your new target!
How to Change Calorie Goals on Myfitnesspal
If you’re trying to lose weight, change your calorie goal on MyFitnessPal to help you stay on track. Here’s how:
1. Tap the “More” tab on the bottom right of the screen.
2. Select “Goals.”
3. Tap “Change Goal.”
4. Enter your new weight loss goal and tap “Save.”
5. MyFitnessPal will automatically adjust your daily calorie goals based on your new weight loss goal!
How to Change Stand Goal on iPhone
If you’re like most people, you probably set a daily step goal when you first got your iPhone. But, you may have changed your fitness routine or simply become more active overall. And that means your original step goal may no longer be appropriate.
Here’s how to change your stand goal on iPhone:
1. Open the Health app and tap the Summary tab.
2. Scroll down and tap Edit in the Stand section.
3. Tap the minus (-) or plus (+) buttons to adjust your goal up or down as desired.
4. Tap Done when you’re finished making changes. Keep in mind, that standing for at least one minute per hour is associated with health benefits, even if you don’t reach your full step goal for the day.
So if you find yourself falling short of your new stand goal, don’t worry too much just keep moving!
How to Change Exercise Goal on Apple Watch Series 2
If you’re like most people, you probably set an exercise goal when you got your Apple Watch. But as time goes on, you might find that your goals have changed. Maybe you’ve become more active and want to increase your goal, or maybe you’ve had to scale back your activity level for a while and need to adjust your goal accordingly.
Either way, it’s easy to change your exercise goal on the Apple Watch Series 2. To do so, open the Activity app on your watch. Then tap the “Change Goal” button at the bottom of the screen.
From there, you can either enter a new calorie burn goal or adjust the number of minutes that you’d like to exercise each day. Once you’ve made your changes, just tap “Done” to save them. It’s that simple! So if your fitness goals have changed, don’t forget to update your Watch accordingly.
How to Change Exercise Goal on Apple Watch Series 3
If you’re like most people, you probably set some sort of exercise goal when you first got your Apple Watch. But as time goes on, you may find that your goals have changed or that you’re no longer able to meet the ones you originally set. If this is the case, don’t worry!
It’s easy to change your exercise goal on the Apple Watch Series 3. To do this, open the Activity app on your watch. Then press firmly (3D Touch) on the display until you see the option to Change Move Goal.
Select this option and then enter your new daily calorie burn goal. Once you’ve done this, hit Save and you’re all set! Now, every time you open the Activity app, you’ll see your new move goal front and center.
This is a great way to stay motivated and on track with your fitness goals. So if yours have changed recently, don’t hesitate to adjust them accordingly in the Activity app.
How to Change Step Goals on the iPhone Health App
If you’re like most people, you probably set a step goal for yourself when you first started using the Health app on your iPhone. But over time, you may have found that your original step goal is no longer realistic, or maybe you’ve just become more fit and want to challenge yourself with a higher goal. Whatever the reason, it’s easy to change your step goal in the Health app.
Here’s how: Open the Health app on your iPhone and tap the “Summary” tab at the bottom of the screen. Scroll down to find your “Steps” entry and tap it.
On the Steps page, scroll down to find your current step goal and tap “Change Goal.” Enter your new step goal and tap “Save.” That’s all there is to it! Now get out there and hit those new steps and goals!

Credit: www.alphr.com
How Do I Change My Target Calories on My iPhone?
There are many different ways, you can change your target calories on your iPhone. One way is to go into the Health app and tap on the “Summary” tab. From there, tap on “Edit” in the top right corner.
Under the “Basics” section, you will see a field for “Target Calories.” You can enter your desired calorie intake here. Another way to change your target calories is through the Settings app.
Tap on “Privacy,” then “Health.” From there, select “View Apple ID,” then scroll down and select “Manage Data.” Find the entry for Target Calories and tap on it.
Here, you will be able to enter a new calorie goal. You can also change your target calories through some of the third-party health apps that are available for iPhone. For example, if you use MyFitnessPal, you can go into the app’s settings and adjust your calorie goals there.
Conclusion
In conclusion, adjusting your calorie goal on your iPhone is a simple yet powerful way to personalize your health journey. By following the steps outlined in this guide on “How to Change Your Calorie Goal on iPhone,” you can take control of your fitness objectives and stay motivated towards achieving them.
Embracing technology to track and modify your calorie target ensures that you are constantly adapting to meet your body’s changing needs. Remember, flexibility is key in reaching your goals, and with just a few taps on your iPhone, you can pave the way for a healthier, more balanced lifestyle. Here’s to empowering yourself