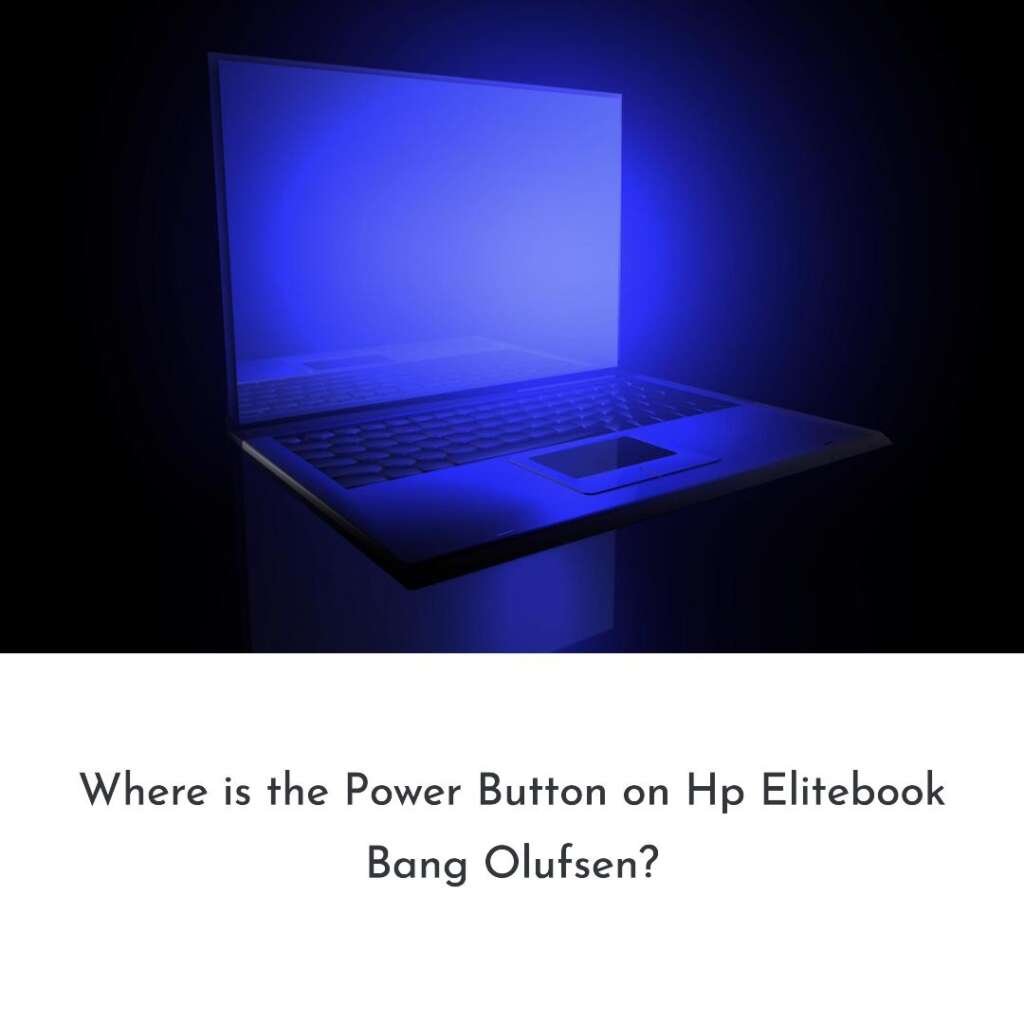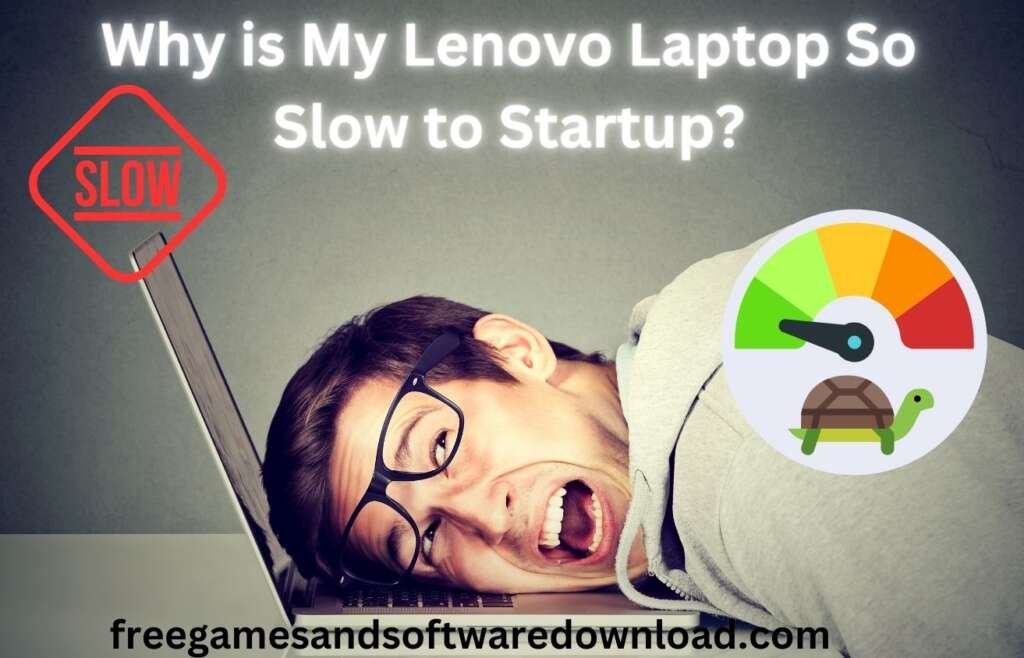To turn off the keyboard light on an MSI laptop, press the “Fn” key along with the “F8” key until the light turns off. This method works for most MSI laptop models.
If you prefer to completely disable the keyboard backlight, you can do so through the laptop’s settings or control panel. Many modern MSI laptops come with built-in software that allows you to customize the keyboard backlight settings, giving you the flexibility to adjust the lighting according to your preferences.
In this guide, we will explore the different methods How to Turn off Keyboard Light in MSI Laptop and provide you with step-by-step instructions for each option. By the end of this article, you will have a clear understanding of how to manage the keyboard backlight on your MSI laptop.
List of Contents
- Troubleshooting Keyboard Light Issues
- Adjusting Keyboard Light Settings
- Turning Off the Keyboard Light
- Additional Tips And Considerations
- Frequently Asked Questions
- How Do I Turn Off The Keyboard Light On My Msi Laptop?
- Can I Customize The Keyboard Light Settings On My Msi Laptop?
- Why Is The Keyboard Light Not Turning Off On My Msi Laptop?
- What Are The Keyboard Light Color Options Available On Msi Laptops?
- Will Turning Off The Keyboard Light Extend Battery Life On My Msi Laptop?
- Can I Turn Off The Keyboard Light Temporarily Without Affecting Other Settings?
- How Can I Troubleshoot Keyboard Light Issues On My Msi Laptop?
- Conclusion
Troubleshooting Keyboard Light Issues
When it comes to troubleshooting keyboard light issues in your MSI laptop, being able to identify the problem and resolve it quickly can save you a lot of frustration. In this guide, we’ll walk you through the steps to troubleshoot and turn off the keyboard light in your MSI laptop.
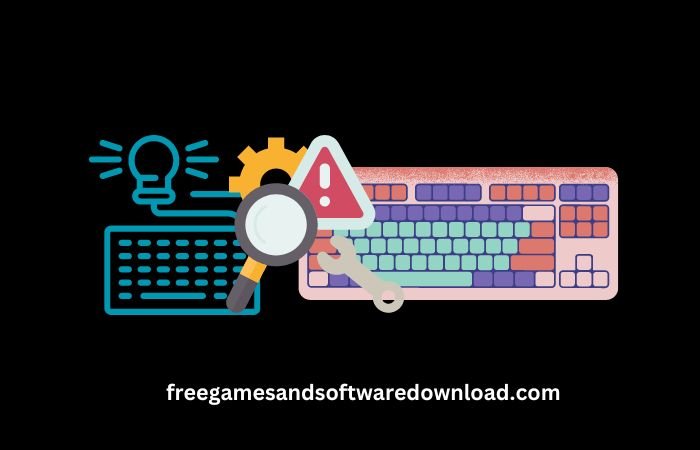
Identify The Issue
Before diving into troubleshooting, it’s important to identify the issue with the keyboard light. Here are some common problems you may encounter:
- The keyboard light not turning on.
- The keyboard light flickering.
- The keyboard light not responding to adjustments.
Check Connection
One of the first things to check when troubleshooting the keyboard light in your MSI laptop is the physical connection. Ensure that the keyboard is securely connected to the laptop and that there are no loose cables or connections. A loose connection can cause the keyboard light to malfunction.
Update Drivers If Necessary
Outdated or corrupted drivers can also be the cause of keyboard light issues. To update the drivers for your keyboard, follow these steps:
- Navigate to the Device Manager on your laptop
- Locate the keyboard drivers
- Right-click and select “Update driver”
Adjusting Keyboard Light Settings
Adjusting Keyboard Light Settings is a simple yet essential task for MSI laptop users, allowing them to customize their keyboard lighting to fit their preferences. Whether you prefer a dimly lit keyboard for working in low-light environments or a vibrant display for gaming, adjusting the keyboard light settings on your MSI laptop is a straightforward process.
Accessing Keyboard Light Settings
To access the keyboard light settings on your MSI laptop, follow these simple steps:
- Click on the Start button in the bottom-left corner of the screen.
- Select the “Settings” gear icon to open the Settings menu.
- Click on “System” and then select “Keyboard” from the left-hand menu.
- Here, you can adjust the keyboard backlight settings to your preference.
Using Msi Dragon Center
MSI laptops also offer the convenience of using the Dragon Center software to control keyboard lighting. Follow these steps to adjust the keyboard light settings using MSI Dragon Center:
- Launch the MSI Dragon Center application from the Start menu or system tray icon.
- Within the Dragon Center interface, navigate to the “System Tuner” tab.
- Select “Keyboard Manager” to access the keyboard backlight settings.
- From here, you can adjust the brightness, color, and effects of the keyboard lighting to suit your preferences.
Using Keyboard Shortcut
For an even quicker way to adjust the keyboard light settings on your MSI laptop, utilize the keyboard shortcut. Simply use the designated Fn key combined with the corresponding function key that controls the keyboard backlight. Pressing this shortcut will allow you to toggle between different brightness levels or turn off the keyboard lighting altogether, depending on your preference.
Turning Off the Keyboard Light
Turning off the keyboard light on your MSI laptop can be a simple process, whether you prefer to use the MSI Dragon Center or a keyboard shortcut. Follow the steps below to easily turn off the keyboard light on your MSI laptop.
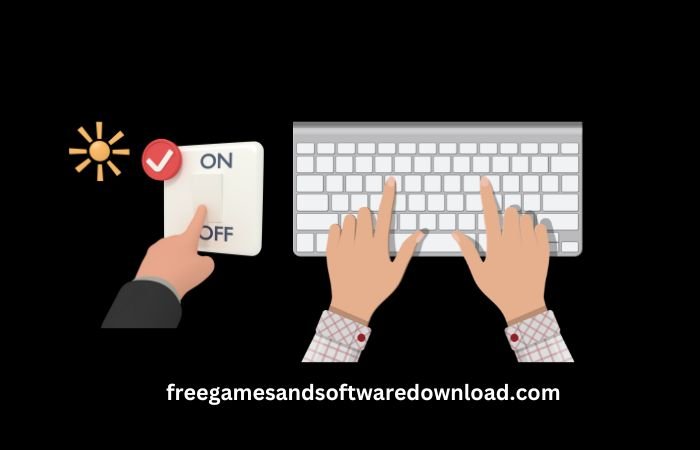
Msi Dragon Center Method
To begin, launch the MSI Dragon Center application on your laptop. This can usually be found in your list of installed programs or by searching for it in the Windows search bar.
Once inside the MSI Dragon Center, navigate to the “System Tuner” tab, and then select “Keyboard Light” from the menu on the left-hand side of the screen.
Within the Keyboard Light settings, you will find an option to toggle the keyboard light on or off. Simply click on the toggle switch to turn off the keyboard light.
Keyboard Shortcut Method
Locate the keyboard shortcut designated for turning off the keyboard light. This may vary depending on your MSI laptop model, but it is commonly found as a combination of function keys (F1, F2, etc.) with an additional key such as the “Fn” key.
Step 2: Press Shortcut to Turn off Keyboard Light
Press the designated keyboard shortcut to turn off the keyboard light. This will quickly disable the keyboard backlight, providing a convenient alternative to using the MSI Dragon Center.
Additional Tips And Considerations
Customizing Keyboard Light Effects

Customizing the keyboard light effects on your MSI laptop can enhance your gaming or working experience. You can create a unique atmosphere by combining different colors and lighting patterns. Remember to adjust the brightness and speed of the lighting effects according to your preferences.
Using Msi Dragon Center
To optimize your keyboard light settings, utilize the MSI Dragon Center software. This powerful utility allows you to control various aspects of your laptop, including the keyboard lighting. Take advantage of the intuitive interface to create personalized lighting profiles and synchronize the lighting effects with other hardware components.
Customizing Through Settings
Explore the settings on your MSI laptop to access additional options for customizing the keyboard light. You may find specific keyboard lighting settings in the system settings menu, providing a convenient way to modify the lighting effects without the need for additional software. Experiment with different configurations to achieve the desired outcome.
Troubleshooting Common Issues
If you encounter issues with turning off the keyboard light, consider restarting your laptop. Sometimes, a simple reboot can resolve minor software glitches that may be causing the keyboard light to remain illuminated. Additionally, check for updates for the MSI Dragon Center and the system firmware to ensure all software is up to date.
If you continue to experience difficulties, verify that the keyboard light settings are correctly configured. Revisit the MSI Dragon Center or system settings to confirm that the desired changes have been applied. In some cases, resetting the default settings and reapplying your custom configurations can rectify the problem.
Frequently Asked Questions
How Do I Turn Off The Keyboard Light On My Msi Laptop?
To turn off the keyboard light on your MSI laptop, locate the “Fn” key and the light control key, then press them simultaneously.
Can I Customize The Keyboard Light Settings On My Msi Laptop?
Yes, you can customize the keyboard light settings on your MSI laptop through the SteelSeries Engine software or the Dragon Center app.
Why Is The Keyboard Light Not Turning Off On My Msi Laptop?
If the keyboard light is not turning off on your MSI laptop, try restarting the laptop, updating the keyboard driver, or adjusting the settings in the SteelSeries Engine or Dragon Center.
What Are The Keyboard Light Color Options Available On Msi Laptops?
MSI laptops offer a range of keyboard light color options, including white, red, green, blue, and multicolor RGB lighting.
Will Turning Off The Keyboard Light Extend Battery Life On My Msi Laptop?
Yes, turning off the keyboard light can help conserve battery life on your MSI laptop, especially during prolonged usage.
Can I Turn Off The Keyboard Light Temporarily Without Affecting Other Settings?
Yes, you can temporarily turn off the keyboard light by adjusting the light settings using the function keys on your MSI laptop.
How Can I Troubleshoot Keyboard Light Issues On My Msi Laptop?
To troubleshoot keyboard light issues on your MSI laptop, check for driver updates, software conflicts, and consult the user manual for troubleshooting steps.
Conclusion
In just a few simple steps, you can easily turn off the keyboard light on your MSI laptop. By following the instructions in this blog post, you can quickly solve this minor inconvenience and enjoy using your laptop in any lighting environment.
With these easy tips, you can now customize your keyboard light settings with ease.