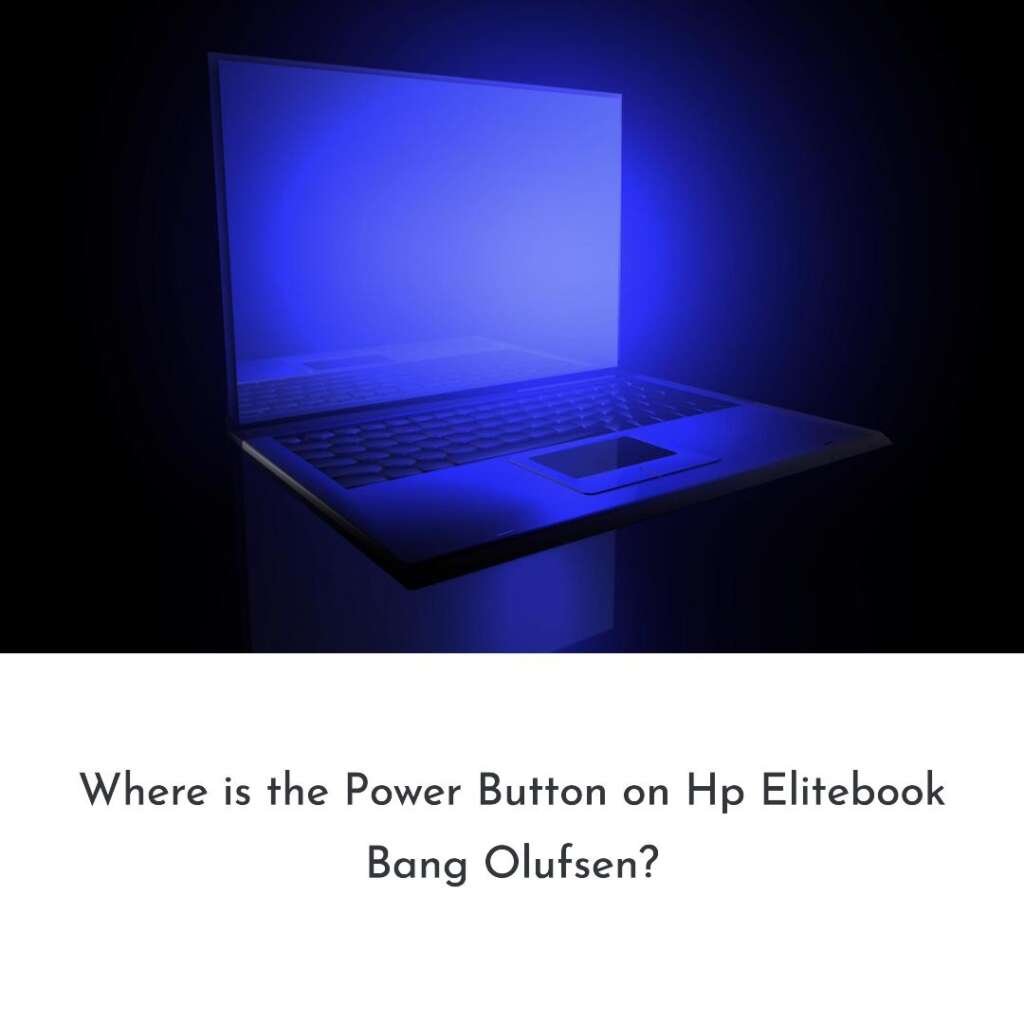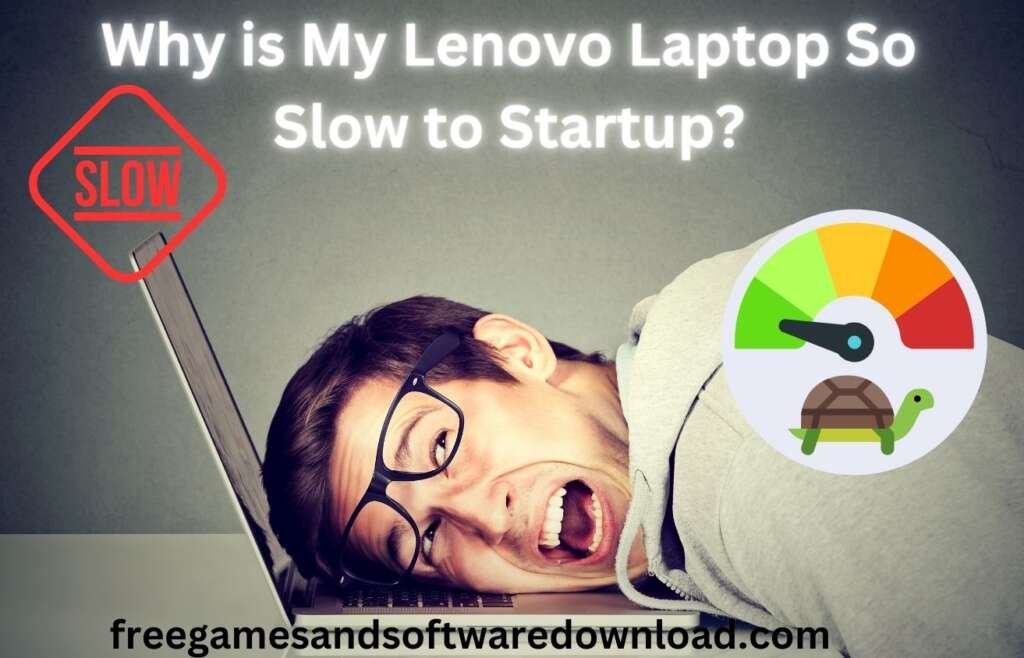You can transfer photos from a Samsung to your laptop wirelessly using the Samsung Flow app. Simply download and install the app on both devices, connect them to the same Wi-Fi network, and follow the on-screen instructions to transfer your photos.
In today’s digital age, transferring photos from your Samsung smartphone to your laptop wirelessly has become essential for many users. With the rapid advancements in technology, achieving this has become increasingly convenient. Whether you want to back up your precious memories or simply free up storage on your phone, knowing how to transfer photos from Samsung to laptop wirelessly can be incredibly beneficial.
Thankfully, Samsung offers a solution through its Samsung Flow app, allowing users to easily and seamlessly transfer their photos from their Samsung device to their laptop. This guide will walk you through the process, ensuring that you can effortlessly transfer your photos and enjoy peace of mind knowing your memories are safely stored.
List of Contents
- Understanding Samsung Photo Transfer Methods
- Setting Up Samsung For Wireless Transfer
- Setting Up Laptop For Wireless Transfer
- Wireless Photo Transfer Via Bluetooth
- Wireless Photo Transfer Via Wi-fi
- Wireless Photo Transfer Via Cloud Storage
- Best Practices For Wireless Photo Transfer
- Frequently Asked Questions
- How Can I Transfer Photos From Samsung To Laptop Wirelessly?
- What Are The Steps To Transfer Photos Wirelessly From Samsung To Laptop?
- Is It Possible To Transfer Photos Without An Internet Connection?
- Can I Transfer Photos From Samsung To Laptop Using Bluetooth?
- Are There Any Specific Apps Recommended For Wireless Photo Transfer?
- How Secure Is Wireless Photo Transfer From Samsung To Laptop?
- What Should I Do If The Wireless Transfer Process Is Slow Or Fails?
- Conclusion
Understanding Samsung Photo Transfer Methods
Transfer your photos from a Samsung phone to your laptop wirelessly using Samsung’s Smart Switch app or by using cloud storage services like Google Photos or Dropbox. You can also use Samsung Flow to establish a connection between your devices and transfer photos effortlessly.
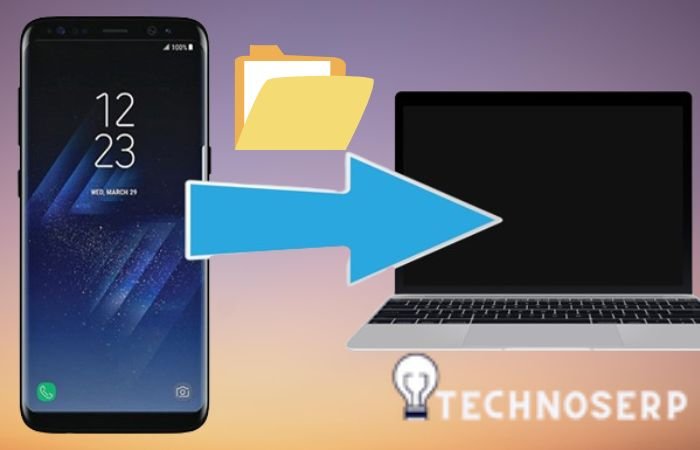
Understanding Samsung Photo Transfer Methods Transferring photos from a Samsung device to a laptop wirelessly can be a convenient way to manage your media files. When it comes to Understanding Samsung Photo Transfer Methods, it’s essential to be aware of the available options and their pros and cons to make an informed decision. Here is an overview of the various methods to transfer photos from Samsung to a laptop wirelessly.
Traditional Methods
When it comes to traditional methods of transferring photos from a Samsung phone to a laptop, using a USB cable has been a common approach. This process involves connecting your Samsung device to the laptop using a USB cable and then manually transferring the photos to the designated folder on the laptop. This method, although reliable, has limitations in terms of flexibility and convenience.
Wireless Transfer Options
Fortunately, Samsung offers wireless transfer options that provide more convenience and flexibility. One popular method is using Samsung’s Smart Switch application, which allows you to transfer photos and other data wirelessly between your Samsung device and the laptop.
Additionally, utilizing cloud storage services such as Google Photos or Samsung Cloud enables seamless wireless photo transfer, as these platforms automatically sync photos between your Samsung device and the laptop over an internet connection.
Pros And Cons
Pros of wireless transfer options include the elimination of the need for physical connections, the provision a more seamless and convenient way to transfer photos. With wireless methods, you can also access and manage your photos from anywhere with an internet connection.
However, one potential downside is that wireless transfer methods may require a stable internet connection, and the transfer speed can be influenced by network quality. In conclusion, understanding various Samsung photo transfer methods is crucial for choosing the most suitable approach for wirelessly transferring photos from a Samsung to a laptop.
While traditional methods require physical connections, wireless transfer options offer more convenience and flexibility, with their own set of pros and cons. By considering these methods, you can efficiently manage your photo transfer needs.
Setting Up Samsung For Wireless Transfer
Setting up your Samsung device for wireless transfer of photos to your laptop is a convenient way to streamline your data management process. With the right setup, you can easily transfer your photos without the hassle of connecting cables. In this part, we will guide you through enabling wireless transfer, installing necessary apps, and adjusting settings on your Samsung device.
Enabling Wireless Transfer
Enabling wireless transfer on your Samsung device is the first step to seamlessly transfer photos to your laptop. Here’s how you can do it:
- Go to the “Settings” on your Samsung device.
- Select “Connections” and then choose “More connection settings”.
- Tap on “Nearby Share” and toggle the switch to enable it.
Installing Necessary Apps
Installing the required apps on your Samsung device will ensure a smooth wireless transfer process. Here are the necessary steps:
- Open the Google Play Store on your Samsung device.
- Search for and download the “Samsung Smart Switch” app.
- Once installed, open the app and follow the on-screen instructions to set it up.
Adjusting Settings
Adjusting the settings on your Samsung device will optimize the wireless transfer process. Here are the settings you need to adjust:
- Go back to “Settings” on your Samsung device.
- Select “Connections” and then tap on “Nearby Share”.
- Adjust the visibility settings as per your preference to ensure your device is visible to the intended recipient.
Setting Up Laptop For Wireless Transfer
Setting up your laptop for wireless photo transfer from your Samsung device can be an efficient way to streamline the process. With the right software or app, configuring sharing options, and ensuring compatibility, you can seamlessly transfer your photos without the hassle of cables or cords.

Choosing The Right Software Or App
Choosing the right software or app is one of the first steps in setting up your laptop for wireless photo transfer. Ensure that the software or app you select is compatible with both your Samsung device and your laptop’s operating system. Look for a reliable, user-friendly solution offering seamless connectivity and transfer options.
Configuring Sharing Options
Once you have the appropriate software or app installed, configuring sharing options is crucial. Make sure that the sharing settings on your Samsung device allow for wireless transfer to your laptop. Verify that the sharing permissions are enabled and that both devices are connected to the same network for smooth communication.
Compatibility Check
Before initiating the wireless transfer, it’s essential to conduct a compatibility check. Ensure that your Samsung device and laptop are compatible with the wireless transfer software or app. Double-check that both devices meet the requirements and are capable of establishing a reliable connection for seamless photo transfer.
Wireless Photo Transfer Via Bluetooth
Easily transfer photos from your Samsung device to your laptop wirelessly using Bluetooth technology. Simply enable Bluetooth on both devices and pair them, then select the photos you want to transfer and send them directly to your laptop – no cables required.
Step-by-step Guide
If you want to transfer your photos from your Samsung device to your laptop wirelessly, you can do so via Bluetooth. Follow these simple steps to transfer your photos without the hassle of using cables.
- Make sure that both your Samsung device and laptop have Bluetooth turned on. You can usually find this in the settings menu on your Samsung device and in the system preferences on your laptop.
- Pair your Samsung device with your laptop by selecting your laptop’s name from the list of available Bluetooth devices on your Samsung device.
- Once paired, select the photos you want to transfer from your Samsung device and choose the option to share via Bluetooth.
- On your laptop, accept the incoming Bluetooth transfer from your Samsung device. The photos will then be wirelessly transferred to your laptop.
Troubleshooting Common Issues
Transferring photos via Bluetooth is usually a seamless process, but if you encounter any issues, here are a few troubleshooting tips:
- Ensure that both devices are within proximity and that there are no obstructions that could interfere with the Bluetooth connection.
- If the transfer is taking too long or seems to be stuck, try restarting both devices and attempting the transfer again.
- Check for any software updates on both your Samsung device and laptop, as outdated software can sometimes cause connectivity issues.
Wireless Photo Transfer Via Wi-fi
Wireless photo transfer via Wi-Fi is a convenient and efficient way to transfer photos from your Samsung device to your laptop without the need for cables or additional hardware. With this method, you can quickly and effortlessly transfer photos from your Samsung to your laptop, making it easier to manage and organize your digital assets. In this section, we’ll provide a step-by-step guide to walk you through the process, as well as troubleshooting tips for common issues that may arise during the transfer.
Step-by-step Guide
Transferring photos wirelessly from your Samsung to your laptop via Wi-Fi is a straightforward process. Follow these steps to complete the transfer:
- Make sure both your Samsung device and laptop are connected to the same Wi-Fi network.
- On your Samsung device, go to the Settings app and select “Connections” or “Network & Internet,” depending on your device’s model.
- Tap on “Wi-Fi” and ensure that Wi-Fi is turned on. Select the same Wi-Fi network that your laptop is connected to.
- On your laptop, ensure that Wi-Fi is enabled and connected to the same network as your Samsung device.
- Open the File Explorer on your laptop and navigate to the Network section. Your Samsung device should appear under the list of connected devices.
- Double-click on your Samsung device’s name to access its files and navigate to the folder containing the photos you want to transfer.
- Select the photos you want to transfer and copy them to a folder on your laptop’s hard drive.
Troubleshooting Common Issues
While transferring photos wirelessly via Wi-Fi is generally seamless, you may encounter a few common issues along the way. Here are some troubleshooting tips to address these issues:
- Connection problems: If your Samsung device does not appear in the Network section on your laptop, ensure that both devices are connected to the same Wi-Fi network and that Wi-Fi is enabled.
- File transfer failure: If you encounter errors when copying the photos to your laptop, try re-establishing the connection and ensure that both devices have stable Wi-Fi connections.
- Slow transfer speed: In case the transfer speed is slow, consider moving closer to the Wi-Fi router to improve signal strength and transfer speeds.
Wireless Photo Transfer Via Cloud Storage
Wireless photo transfer via cloud storage is a convenient and efficient way to transfer your photos from a Samsung device to a laptop without the hassle of connecting cables. By utilizing a cloud storage service, you can seamlessly sync and access your photos across multiple devices. In this section, we will explore the benefits of using cloud storage for wireless photo transfer and provide a step-by-step guide on how to accomplish this.
Choosing The Right Cloud Service
When considering wireless photo transfer via cloud storage, it is crucial to choose the right cloud service that suits your needs. There are various cloud storage providers available, each offering different features and storage capacities. Popular options such as Google Drive, Dropbox, and OneDrive provide seamless integration with Samsung devices and offer generous storage options for photo transfer.
Step-by-step Guide For Transfer
To transfer photos wirelessly from your Samsung device to a laptop using cloud storage, follow these simple steps:
- Sign up for a cloud storage account and install the relevant app on your Samsung device.
- Open the cloud storage app and upload the photos you want to transfer to the cloud.
- Access the cloud storage app on your laptop and download the uploaded photos to your local storage.
Managing Storage And Privacy
When utilizing cloud storage for wireless photo transfer, it’s essential to manage your storage and privacy settings effectively. Regularly review your stored photos, organize them into folders, and consider implementing privacy settings to control who can access your shared photos. Additionally, consider using encryption and two-factor authentication to secure your photo transfer process.
Best Practices For Wireless Photo Transfer
When it comes to transferring photos from your Samsung device to your laptop wirelessly, adopting best practices is crucial for a seamless and secure process. From ensuring data security to organizing transferred photos and maintaining updates for a smooth transfer, each aspect requires attention to detail. Let’s delve into the best practices for wireless photo transfer.
Ensuring Data Security
When transferring photos wirelessly, ensuring data security is paramount. Utilize trusted apps and platforms that offer end-to-end encryption to safeguard your photos from unauthorized access. Maintaining strong and unique passwords for your wireless transfer connections adds an extra layer of security.
Organizing Transferred Photos
After wirelessly transferring photos from your Samsung device to your laptop, it’s essential to organize the transferred photos for easy access. Create folders or use photo management software to categorize and label the photos based on events, dates, or themes. This ensures that you can easily locate specific photos when needed.
Maintenance And Updates For Seamless Transfer
Regular maintenance and updates of the applications and tools used for wireless photo transfer are crucial. Stay updated with the latest versions of the apps to benefit from enhanced features and security patches, ensuring a seamless and efficient photo transfer process.
Frequently Asked Questions
How Can I Transfer Photos From Samsung To Laptop Wirelessly?
You can use third-party apps like Samsung Flow or Google Photos to transfer photos wirelessly.
What Are The Steps To Transfer Photos Wirelessly From Samsung To Laptop?
First, ensure both devices are connected to the same Wi-Fi network. Then, use the chosen app to initiate the wireless transfer process.
Is It Possible To Transfer Photos Without An Internet Connection?
Yes, you can transfer photos from Samsung to your laptop wirelessly without an internet connection by using apps that utilize a direct Wi-Fi connection.
Can I Transfer Photos From Samsung To Laptop Using Bluetooth?
Yes, you can transfer photos from Samsung to your laptop using Bluetooth, but the process may be slower compared to using Wi-Fi or a dedicated app.
Are There Any Specific Apps Recommended For Wireless Photo Transfer?
Samsung Flow and Google Photos are popular apps that enable wireless photo transfer between Samsung devices and laptops.
How Secure Is Wireless Photo Transfer From Samsung To Laptop?
Wireless photo transfer is secure when using trusted apps and ensuring both devices are connected to a secure network.
What Should I Do If The Wireless Transfer Process Is Slow Or Fails?
If the transfer process is slow or fails, try restarting both devices and ensure they are within close proximity to each other for a better signal.
Conclusion
Transferring photos from Samsung to a laptop wirelessly is a convenient and straightforward process. By using the Smart Switch app or Samsung Flow, you can easily sync your photos without the hassle of cables. This wireless transfer method saves time and effort, allowing for seamless integration between your devices. Say goodbye to tangled cords and hello to effortless photo transfers.