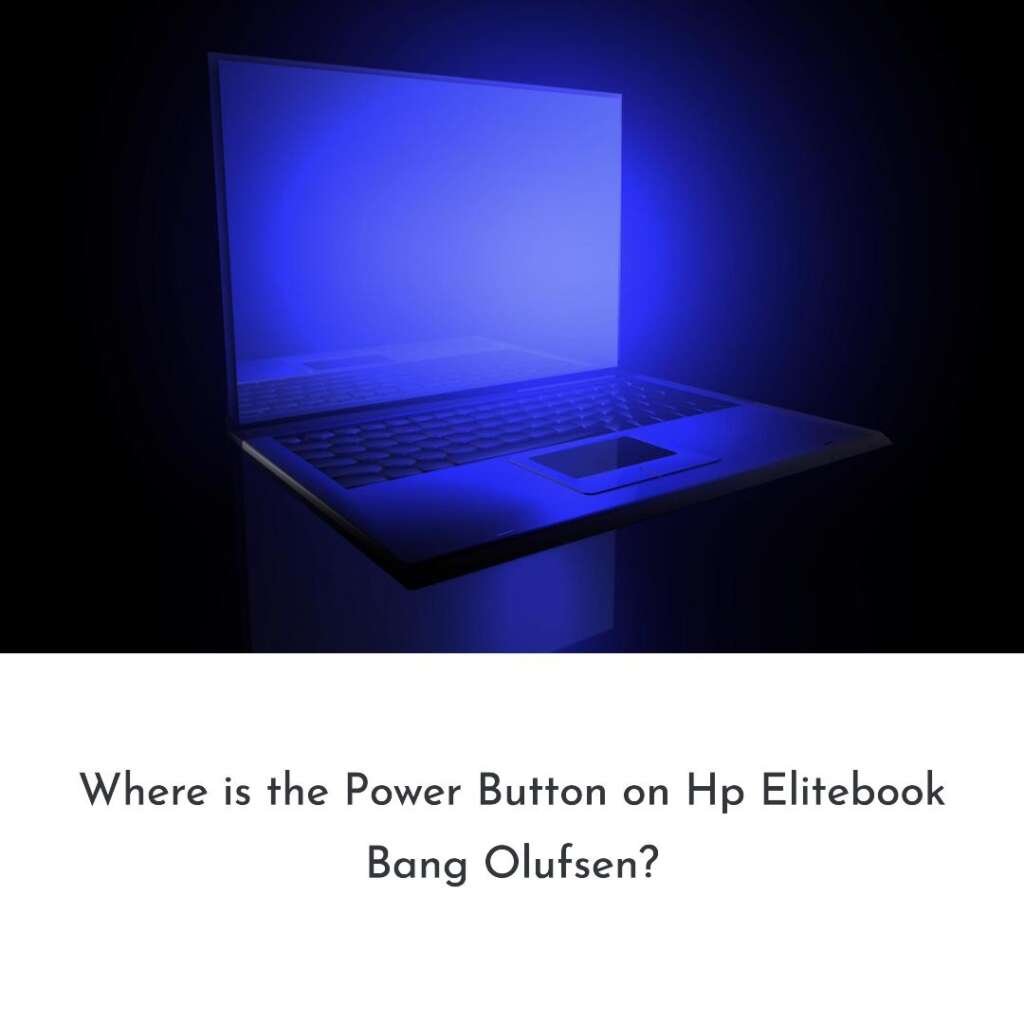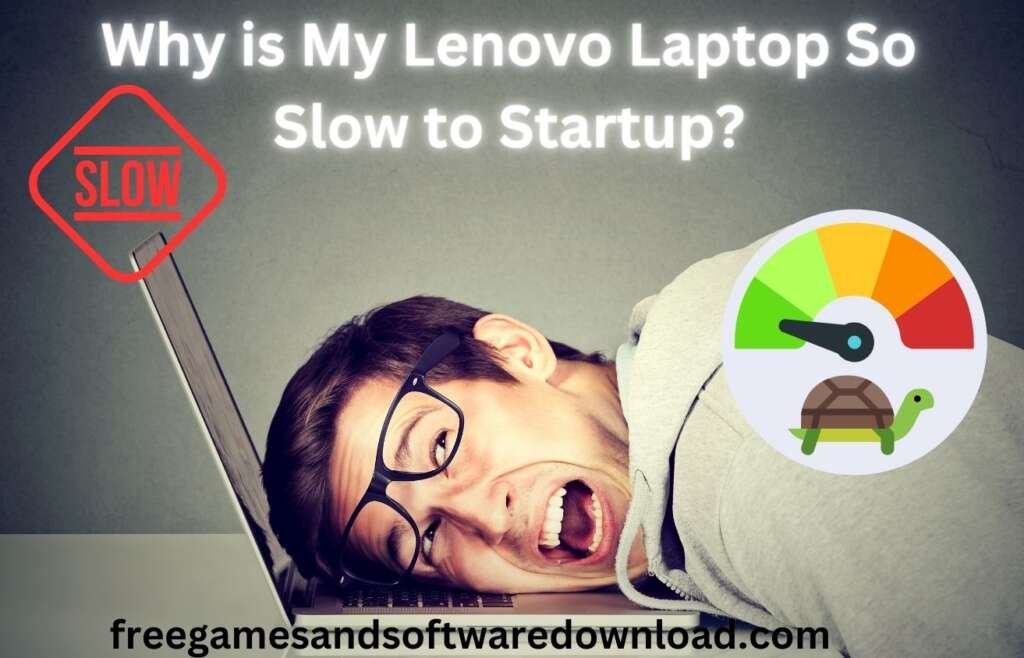To take a screenshot on a Samsung laptop, press the Windows Key + Print Screen. This will capture the entire screen and save it as an image file in the “Screenshots” folder.
Unlocking the secret to capturing your favorite moments on your Samsung laptop has never been easier! In this comprehensive guide, we delve into the art of taking a screenshot on your Samsung laptop effortlessly. Whether you’re a tech enthusiast or a casual user looking to up your screen-capture game, mastering this simple yet powerful feature can revolutionize the way you save and share content.
Join us as we navigate through the step-by-step process, demystifying the ‘How to Take Screenshot on Samsung Laptop’ query that many users often ponder over. Let’s dive in and capture those special moments with ease.
List of Contents
- Understanding The Need For Screenshots
- General Methods For Taking Screenshots
- Keyboard Shortcuts For Windows
- Utilizing the Snipping Tool On a Samsung Laptop
- Advanced Techniques For Screenshot Utilizing Third-party Software
- Saving And Sharing Screenshots
- Tips And Tricks For Better Screenshot Experience
- Conclusion
- Frequently Asked Questions
- How Do I Take A Screenshot On My Samsung Laptop?
- Can I Capture A Specific Area On My Samsung Laptop Screen?
- Is There A Built-in Screenshot Tool On Samsung Laptops?
- How Can I Find The Captured Screenshots On My Samsung Laptop?
- Can I Edit Or Annotate The Captured Screenshots On My Samsung Laptop?
- Are There Any Alternative Methods To Take A Screenshot On Samsung Laptop?
- What Are The Different File Formats Supported For Saving Screenshots?
Understanding The Need For Screenshots
Why Do Users Take Screenshots?
Users take screenshots for various purposes, from capturing important information to preserving visual content. Screenshots serve as visual records of what is displayed on the screen at a particular moment. Additionally, they are invaluable for illustrating concepts, demonstrating processes, or troubleshooting issues.
Without screenshots, users may struggle to visually communicate specific details or provide evidence of a technical problem.
Importance Of Screenshots In Communication
Screenshots play a crucial role in modern communication. Whether in professional settings or personal interactions, the ability to visually depict information or convey specific details with screenshots can enhance understanding and reduce ambiguity.

Screenshots are often used to highlight visual representations of data, capture web content, or document user interfaces for reference or troubleshooting purposes.
General Methods For Taking Screenshots
When it comes to taking screenshots on your Samsung laptop, there are several general methods you can use. Whether you need to capture an important document, share a portion of your screen, or troubleshoot an issue, knowing how to take a screenshot is a fundamental skill for every laptop user.
Below, we’ll explore the general methods for taking screenshots on a Samsung laptop, including using shortcut keys and the snipping tool.
Shortcut Keys For Screenshots
One of the quickest ways to take a screenshot on your Samsung laptop is by using shortcut keys. The following key combinations allow you to capture your entire screen, an active window, or a specific area:
| Shortcut | Action |
|---|---|
Windows Key + Print Screen |
Captures the entire screen and saves it as an image file in the “Screenshots” folder within the “Pictures” directory. |
Alt + Print Screen |
Captures the active window and copies the screenshot to the clipboard. |
Shift + Windows Key + S |
Enables the snipping tool to capture a custom area of the screen. |
Using The Snipping Tool On Samsung Laptops
The snipping tool is a built-in application on Samsung laptops that allows you to capture and annotate screenshots with ease. Follow these steps to utilize the snipping tool:
- Search for “Snipping Tool” in the Windows search bar.
- Open the Snipping Tool application.
- Select the type of snip you want to use (e.g., free-form, rectangular, window, full-screen).
- Capture the area of the screen you want to screenshot.
- Use the toolbar to annotate or save the screenshot as needed.
Keyboard Shortcuts For Windows
If you own a Samsung laptop and want to take a screenshot with the click of a few buttons, learning the keyboard shortcuts for Windows can save you time and effort. With the right key combinations, you can seamlessly capture your screen and share important information with others.
The following keyboard shortcuts will guide you through the steps to take a full-screen or window-specific screenshot on your Samsung laptop.
Steps To Perform A Full-screen Screenshot
- Press the Windows key + PrtScn simultaneously.
- Once the screen dims for a moment, the screenshot will be automatically saved in the Screenshots folder located within the Pictures library on your laptop.
Steps To Perform A Window-specific Screenshot
- Click on the window you want to capture to make it active.
- Press Alt + PrtScn to take the screenshot of the active window only.
- The window-specific screenshot will be copied to the clipboard, allowing you to paste it into an image editing software or document for further use.
Utilizing the Snipping Tool On a Samsung Laptop
When it comes to capturing what’s on your Samsung laptop screen, the snipping tool is a convenient feature that allows you to take screenshots with ease. Whether you want to capture a specific region, window, or the entire screen, the snipping tool on your Samsung laptop provides various options to fulfill your needs.
In this section, we’ll explore the different features of the snipping tool, and how you can utilize it effectively to capture and save important information from your laptop screen.
Introducing The Snipping Tool
The snipping tool is a built-in application on Samsung laptops that enables users to capture screenshots flexibly and efficiently. This tool is designed to provide a simple yet versatile way to capture and save images from your laptop screen.
With its user-friendly interface, the snipping tool allows you to select the desired area for capturing, annotate the screenshot, and save it for future reference.
Different Shipping Options Available
When it comes to using the snipping tool on your Samsung laptop, you have several shipping options at your disposal. These options give you the flexibility to capture specific portions of the screen according to your requirements. Let’s explore the different shipping options available:
- Free-Form Snip: This option allows you to draw a free-form shape around the area you want to capture.
- Rectangular Snip: With this option, you can capture a specific rectangular area on the screen.
- Window Snip: This option enables you to capture the entire window of an open application.
- Full-Screen Snip: You can capture the entire screen of your Samsung laptop using this option.
Each snipping option offers a unique way to capture and save the content displayed on your laptop screen, giving you the freedom to choose the most suitable method based on the type of information you want to capture.
Advanced Techniques For Screenshot Utilizing Third-party Software

When the native screenshot options do not meet your requirements, you can opt for third-party software to enhance your screenshot-capturing capabilities. These software solutions often offer more advanced features, such as timed screenshots, scrolling screenshots, and multi-window capture capabilities.
Look for reputable third-party software that is compatible with Samsung laptops and suits your specific needs. Many of these tools are user-friendly with intuitive interfaces, making the screenshot process efficient and tailored to your preferences.
Snipping And Annotation Functionality
For more granular control over your screenshots, Samsung laptops offer built-in snipping and annotation functionality. This feature allows you to capture and annotate specific areas of the screen, reducing the need for additional software.
With a variety of annotation tools at your disposal, including text, pen, and shapes, you can easily add emphasis or context to your screenshots. This built-in functionality streamlines the screenshot process and eliminates the need for external applications, providing a convenient and integrated solution.
Saving And Sharing Screenshots
Capturing screenshots on your Samsung laptop is a straightforward process, and once you’ve taken the perfect shot, you may want to save and share it with others. Here’s a guide on how to efficiently save and share your screenshots.
Choosing The Right Image Format
When saving your screenshots, keep in mind the most appropriate image format. For standard screenshots, the PNG format is a great choice as it maintains a high-quality image while keeping the file size reasonable. This ensures that your screenshot looks crisp and clear regardless of where it is viewed.
However, if you need a smaller file size, consider using the JPEG format. Just be aware that this can result in a slight loss of image quality due to compression.
Uploading And Sharing Screenshots Efficiently
Now that you’ve saved your screenshot, it’s time to share it with others. If you want to quickly share a screenshot, using a cloud storage service like Google Drive or Dropbox can be a convenient option. These services allow you to upload the screenshot and generate a shareable link that you can easily send to others.
Alternatively, you can use social media platforms such as Facebook or Twitter to share your screenshots directly with friends or followers. Most of these platforms have built-in tools for uploading and sharing images, making the process smooth and hassle-free.
Common Issues With Screenshot Capture
When it comes to taking screenshots on a Samsung laptop, encountering issues can be frustrating. Below are some common issues users often face during screenshot capture:
- Blank or black screen captured
- Unable to locate the saved screenshots
- The screenshot not saving properly
- Function keys not responding to screenshot capture
Tips And Tricks For Better Screenshot Experience
In today’s digital age, taking a screenshot has become an essential task for many individuals. Whether you want to capture a web page, save an error message, or illustrate a point, knowing how to take the perfect screenshot can greatly enhance your productivity.
While Samsung laptops offer built-in features for taking screenshots, there are several tips and tricks you can use to optimize your screenshot experience. This article will explore ways to enhance your screenshot-taking process on Samsung laptops.
Optimizing Screenshots For Presentation
When taking screenshots on your Samsung laptop, consider the purpose of the captured image. If you intend to use the screenshot for a presentation or share it with others, it’s crucial to optimize the quality and relevance of the image.
Customizing The Screenshot Experience On Samsung Laptops
While the basic screenshot function on Samsung laptops is efficient, customizing the screenshot experience can provide added convenience and flexibility. By exploring and utilizing the available customization options, you can tailor the screenshot process to suit your specific preferences and requirements.
Conclusion
Capturing screenshots on your Samsung laptop is simple and convenient. By using the built-in methods or the Snipping Tool, you can easily capture and save important information for later use. These methods provide you with the flexibility to capture the entire screen or just specific portions. Start utilizing these techniques and enhance your productivity today!
Frequently Asked Questions
How Do I Take A Screenshot On My Samsung Laptop?
To take a screenshot on your Samsung laptop, press the “PrtScn” key.
Can I Capture A Specific Area On My Samsung Laptop Screen?
Yes, you can capture a specific area by pressing “Windows key + Shift + S. “
Is There A Built-in Screenshot Tool On Samsung Laptops?
Yes, Samsung laptops have a built-in tool called “Snipping Tool” for capturing screenshots.
How Can I Find The Captured Screenshots On My Samsung Laptop?
Captured screenshots are automatically saved in the “Screenshots” folder in the “Pictures” directory.
Can I Edit Or Annotate The Captured Screenshots On My Samsung Laptop?
Yes, you can edit and annotate the screenshots using the “Snipping Tool” or “Paint” app.
Are There Any Alternative Methods To Take A Screenshot On Samsung Laptop?
You can also use the “Snip & Sketch” tool or install third-party screenshot software.
What Are The Different File Formats Supported For Saving Screenshots?
You can save screenshots in various formats such as JPEG, PNG, or GIF on your Samsung laptop.