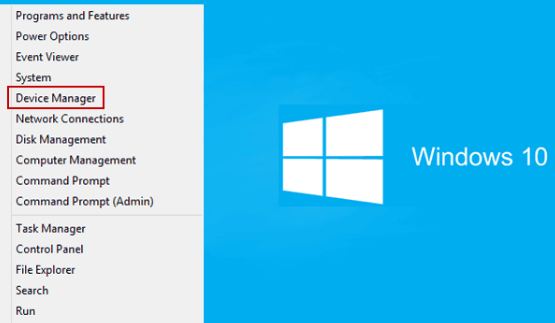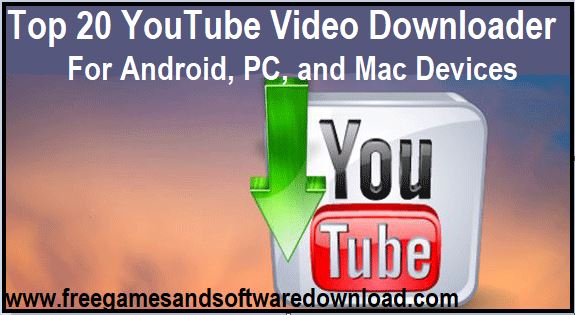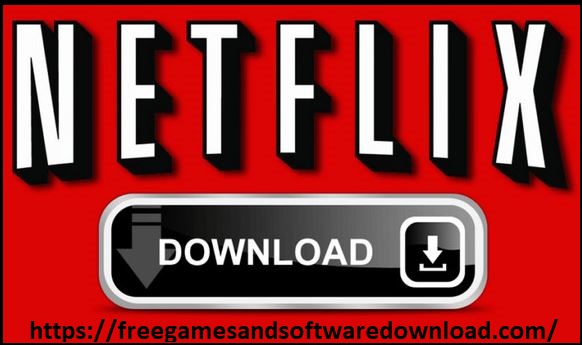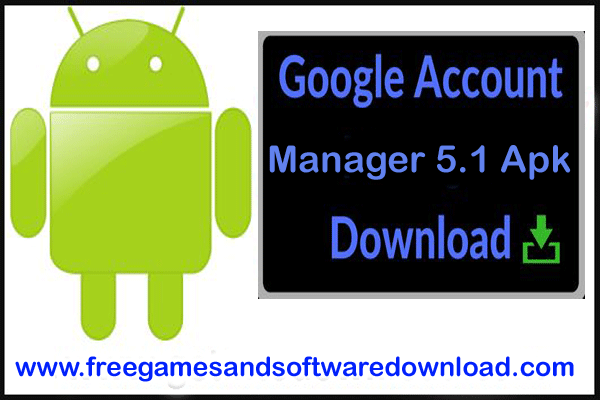If you’re looking for how to remove school Administrator from your Chromebook, there are a few things you’ll need to do. First, you’ll need to log into your Chromebook with your own account. Once you’re logged in, you’ll need to go to the settings menu and click on “Show advanced settings.”
In the “People” section, you’ll need to click on “Manage other users.” From here, you should be able to see a list of all the users on your Chromebook. Find the school administrator’s account and click on the “Remove this user” button.
[irp posts=”3023″ name=”How to Add Thumbnails to Google Chrome Homepage”]
List of Contents
How To Unblock School Administrator on School Laptop | Unblock websites On Chromebook
- Log into your Chromebook as the administrator
- Click on the “Settings” icon in the Chrome toolbar
- Click on “Manage other users” in the settings menu
- Click on the school administrator’s name in the list of users
- Click on the “Remove this user” button
- Confirm that you want to remove the user by clicking on the “Remove this user” button again
How to Remove School Administrator from Chromebook 2022
If you’re like most people, you probably use your Chromebook for school or work. And while Chromebooks are great for productivity, they can also be a pain when it comes to admin rights. If you’re looking to remove a school administrator from your Chromebook, here’s how to do it.
First, open up your Chromebook’s settings. You can do this by clicking the three dots in the top-right corner of your screen and then selecting “Settings.” Next, click “Show advanced settings” at the bottom of the page. Now, under the “Users” section, click “Manage other users.”
Finally, click the trash can icon next to the user you want to delete. This will remove them from your Chromebook. And that’s it! Now you know how to remove a school administrator from your Chromebook.
[irp posts=”3220″ name=”How to Connect A USB Modem to an Android Tablet-Best Guide”]
How to Remove School Administrators from Windows 10
If you’re looking to remove a school administrator from your Windows 10 machine, there are a few different ways you can go about it. First, you can try uninstalling the administrator account from the Control Panel. To do this, go to Control Panel > User Accounts > Manage User Accounts.
From here, select the administrator account you want to remove and click Remove. If this doesn’t work, or if you’re not able to access the Control Panel, you can try removing the administrator account from the Registry. To do this, go to Start > Run and type in “Regedit”.
Once in the Registry Editor, navigate to Hkey_Local_Machine\Software\Microsoft\Windows NT\CurrentVersion\Winlogon\SpecialAccounts\UserList. From here, you should see a list of accounts on your machine.
Find the administrator account you want to remove and delete it. Keep in mind that deleting an administrator account can have unintended consequences. If you’re not sure what you’re doing, it’s best to consult with an IT professional before proceeding.
How to Take Off Administrator on Chromebook
If you’re the owner of a Chromebook, you may want to take off administrator privileges from time to time. Here’s a step-by-step guide on how to do so:
- Log into your Chromebook and click on the “Settings” icon in the bottom right corner.
- Under the “Device” section, click on “Users.”
- Find the user that you want to remove administrator privileges from and click on the “X” next to their name.
- A pop-up window will appear asking you to confirm the removal. Click on “Remove” to confirm.
That’s all there is to it! After following these steps, the user will no longer have administrator privileges on your Chromebook.
[irp posts=”2956″ name=”10 Ways How to Enable History in Task Scheduler”]
How to Unenroll School Chromebook Without Developer Mode
If you need to unenroll a school Chromebook without developer mode, there are a few different ways you can do this. One way is to use the Chrome Management console. To do this, you will need to sign in to the console with your administrator account.
Once you are signed in, you will be able to see a list of all the devices that are enrolled in your management console. From here, you can select the device that you want to unenroll and click on the “Unenroll Device” button.
Another way to unenroll a school Chromebook without developer mode is to use the Google Admin console. To do this, you will first need to sign in to your Google Admin console with your administrator account.
Once you are signed in, you will need to navigate to the “Device Management” section. In the Device Management section, you will be able to see a list of all the devices that are enrolled in your management console.
From here, you can select the device that you want to unenroll and click on the “Unenroll Device” button. If you are unable to unenroll your school Chromebook using either of these methods.
Afterward, you will need to contact your school’s IT department. They will be able to help you unenroll your device from the management console.
[irp posts=”2524″ name=”Fixed Easily How To Uninstall Chromium Windows 10″]
How to Remove Blocks from School Chromebook
If you’re like most people, you probably use Google Chrome as your primary web browser. And if you’re a student, chances are you’re using a Chromebook provided by your school. While Chromebooks are generally very user-friendly, there are some things that can be a little tricky to figure out.
One of those things is removing the Blocks web filter from your school Chromebook. Fortunately, there’s a relatively simple way to do it. Here’s a step-by-step guide:
- Open Google Chrome and type “chrome://extensions” into the address bar.
- Find the Blocks extension and click the “Remove” button.
- Restart Google Chrome and you should be all set! If you have any trouble removing the Blocks extension, you can always contact your school’s IT department for help.

How Do I Remove School Administrator from My Chromebook
If you need to remove a school administrator from your Chromebook, there are a few steps you’ll need to follow. First, you’ll need to sign in to your Chromebook with your Google Account.
Next, you’ll need to open Chrome’s Settings page. From there, click on the “Manage other users” option. Finally, find the administrator you want to remove and click the “Remove this user” button.
[irp posts=”2771″ name=”How To Connect Mac To Apple TV With Airplay: Best Tips”]
Conclusion
If you need to remove a school administrator from your Chromebook, there are a few steps you’ll need to follow. First, you’ll need to sign in to your Chromebook with your own account. Next, you’ll need to open the Settings application and navigate to the Users section.
From here, you’ll be able how to remove School Administrator from Chromebook. Keep in mind that you’ll need to be the owner of the Chromebook in order to follow these steps.